Key Takeaways
- Learn multiple methods to toggle your Windows 10 touchscreen on or off, including Device Manager, PowerShell, and Windows Registry.
- Administrative access is required, and caution is advised due to potential risks.
- Troubleshooting tips and a FAQs section provide additional guidance.
In an increasingly digital world, touchscreen devices have become ubiquitous, offering intuitive user experiences at the touch of a finger. However, there are times when you may want to disable this feature—perhaps because the screen is too sensitive, or maybe you just prefer the old-school mouse and keyboard setup. Whatever your reason, this comprehensive guide provides various methods to enable or disable the touchscreen functionality on a Windows 10 computer. We’ll walk you through the steps using Device Manager, PowerShell, and the Windows Registry. Plus, we offer troubleshooting tips for common issues you may encounter. Before you dive in, be sure to check the “Proceed with Caution” and “Pre-requisites” sections to ensure a safe and successful operation.
Proceed with Caution
Before you start, please be aware that tampering with your device settings comes with its own set of risks. Make sure to play it safe: back up your settings and important files whenever you can.
| Method | Risk | Caution |
|---|---|---|
| Device Manager Method | Mistakenly disabling other important devices can result in malfunctions. | Make sure you are only targeting the "HID-compliant touch screen" option in Device Manager. |
| PowerShell Method | Incorrectly executing commands can affect system stability. | Only use trusted commands specific to touch screen management. Commands can differ based on hardware, so ensure the command you're using is compatible with your device. |
| Registry Method | The Windows Registry is a critical part of your OS, and incorrect modifications can render your system inoperable. | Before making any changes, make sure to back up the registry. Understand that this method will affect your system on a deeper level and is generally not recommended for inexperienced users. |
Pre-requisites
Before you proceed, ensure you have:
- A Windows 10 device with touch screen functionality
- Administrative access to your device: This typically requires the computer’s password to make changes to settings.
Device Manager: Disabling or Enabling Touch Screen
- Open Device Manager: Here’s how you can find this tool on your computer:
- You can type
Device Managerin the little search box near the Start button and then click on the Device Manager program that comes up. - Or, you can open a window called “Run” by pressing the
Windows key + R, then typedevmgmt.mscand press Enter.
- You can type
- Go to Human Interface Devices: Scroll until you see a category called ‘Human Interface Devices.’ This is where the touch screen settings are. Click the arrow next to it to expand the list.
- Locate HID-compliant Touch Screen: Scroll through the expanded list until you find an entry labeled
HID-compliant touch screen. - Disable or Enable Device:
- To Disable: Right-click on
HID-compliant touch screenand selectDisable device. A confirmation prompt will appear; clickYes. - To Enable: Right-click on it and select
Enable device.
- To Disable: Right-click on
- Verify: Test your screen to make sure it has been disabled or enabled as per your choice. It should not respond to touch if disabled.
Note for Multiple Touch Screen Devices:
If you have more than one HID-compliant touch screen listed, you will need to repeat steps 3-5 for each entry.
Expert Tip: For smoother PC performance, consider using a PC optimization tool. It handles junk files, incorrect settings, and harmful apps. Make sure it's right for your system, and always check the EULA and Privacy Policy.
Special offer. About Outbyte, uninstall instructions, EULA, Privacy Policy.
Reverting Changes
To revert the changes, simply follow steps 1-5 but choose the opposite action (Enable/Disable) in step 4.
Troubleshooting
If your screen remains responsive to touch after attempting to disable it, it may help to restart your computer.
How to Enable Touch Screen on Windows 10 Without Device Manager
If you’re looking for an alternative method to enable the touch screen without using Device Manager, PowerShell and Windows Registry are your options, as discussed in the later sections of this article.
Using PowerShell to Manage Touch Screen
- Access PowerShell: Open PowerShell from the Start menu.
- Run Command: Depending on your hardware and software configuration, type the appropriate command to disable or enable the touchscreen. Specific commands can usually be found in Windows documentation or community forums.
Note: You can also revert the changes using PowerShell.
Windows Registry: Permanent Touch Screen Disablement
If disabling the touchscreen via Device Manager fails, an alternative for permanent disablement is available. This approach is based on a Microsoft Community Forum thread and outlined in the following guide:
- Open the Registry Editor (
regedit). - Navigate to
HKEY_CURRENT_USER\Software\Microsoft\Wisp\Touch. - Create a new DWORD (32-bit) and name it
TouchGate. - Double-click on
TouchGateand set its value to 0 (0 = touch disabled, 1 = touch enabled).
After you restart your computer, the touchscreen functionality should be disabled permanently.
Additional Information:
- One way is to make changes in the Registry Editor. Specifically, you could edit the DWORD value under the following path:
HKEY_LOCAL_MACHINE\SOFTWARE\Microsoft\Wisp\Touch. Just remember, this method isn’t entirely foolproof. - Another option is to head to the “MultiTouch” folder within the Registry Editor. Here, setting the DWORD entry for
MultiTouchEnabledto zero will disable the multi-touch features. Keep in mind that these tweaks are somewhat advanced, so proceed with caution.
Be aware that some users have reported that registry changes did not persist after a reboot. If you’re encountering issues, one way to tackle them could be to open the Registry Editor with admin rights. Another approach is to whip up a registry update file using a combo of Command Prompt and Notepad.
- Type
notepad touchgate.regin the Command Prompt to create the file. - In the Notepad file, paste the following lines:
Windows Registry Editor Version 5.00
[]
"TouchGate"=dword:00000000
- Save the file and run it by typing
touchgate.regfrom the location you saved the file. Confirm any prompts that appear. - Reboot your computer for the changes to take effect.
Note: This method is permanent and is generally not recommended for everyday users. Bear in mind that editing the registry can be risky and should be done carefully. Always back up your registry settings before making any changes.
Backup Instructions: Windows Registry Backup
Making changes to the Windows Registry can be risky, so it’s essential to back up the registry settings before making any adjustments. Follow these steps:
- Enter “regedit” in the Windows search bar and click on the Registry Editor that appears in the results.
- Once inside the Registry Editor, navigate to the upper-left corner and click on the “File” tab.
- From the File menu, select the “Export” option.
- In the Export Registry File dialog, select “All” under “Export range.”
- Name your backup file and choose a location where you want to save it. Make sure the “Save as type” is set to “Registration Files (*.reg).”
- Click “Save.”
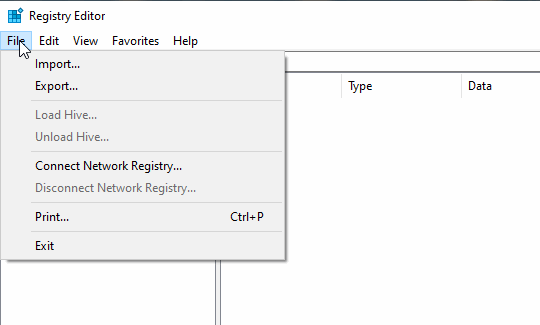
Now you have a backup of your registry settings that you can restore by simply double-clicking the .reg file and following the prompts.
Frequently Asked Questions
Note: If you are using a digitizer for tasks like image editing and face issues with the touch screen features, these methods should work for you. Some users have also found it useful to disable the “Touch Keyboard and Handwriting Panel Service” to completely deactivate touch features.
We understand that disabling or enabling touchscreen functionality on your Windows 10 device could lead to various questions. In this section, we aim to address some of the most common questions users typically have.
Q: Does disabling touchscreen affect other functions?
A: Typically, no. But specialized software reliant on touch may have issues.
Q: My touchscreen is still on. What next?
A: Restart your computer, and repeat the steps. For persisting issues, consult an expert.
Q: Can I disable touch for certain apps?
A: Windows 10 doesn’t offer this, but some third-party software might.
Q: Are there risks in editing the Windows Registry?
A: Yes, improper edits can destabilize your system. Always back up before making changes.
Q: How to restore settings if something goes wrong?
A: Use a system restore point or your registry backup.
Q: How to re-enable the touchscreen later?
A: Follow the disabling steps but select ‘Enable.’ Restart your computer after.
Q: How can I turn on/off the touchscreen without admin privileges?
A: Toggling the touchscreen on or off requires Administrator privileges. Some users have suggested submitting this as feedback for future Windows updates, but for now, there’s no native way to do it without admin rights.
