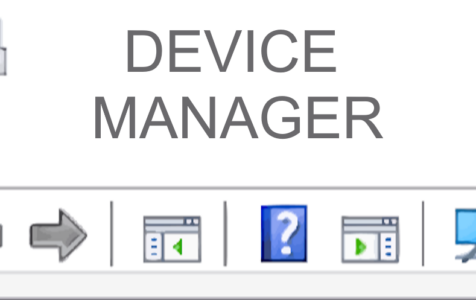Device Manager is a built-in utility in Microsoft Windows operating systems, first launched with Windows 95. This utility serves as a centralized hub to manage and monitor hardware connected to your computer. It displays all Windows-recognized devices, such as keyboards, hard drives, USB devices, and more, in an organized manner. The utility is particularly useful for identifying and troubleshooting hardware issues, enabling or disabling hardware, and managing device drivers.
Tasks You Can Accomplish with Device Manager
- View All Installed Hardware: Device Manager provides a comprehensive list of all hardware components connected to your PC, categorized by type for easy navigation.
- Troubleshoot Issues: If your hardware is malfunctioning, Device Manager displays relevant error codes or symbols such as a yellow exclamation mark to help you identify the problem.
- Driver Management: You can update, disable, or uninstall device drivers directly through Device Manager. This is particularly useful when Windows Update fails to update a driver.
- System Resource Monitoring: The utility also allows you to check for conflicts between devices, driver issues, and other hardware-related problems.
How to Access Device Manager
For Windows 11, 10, 8:
- Using Search: Simply type “Device Manager” in the Start menu search bar and select the corresponding result.
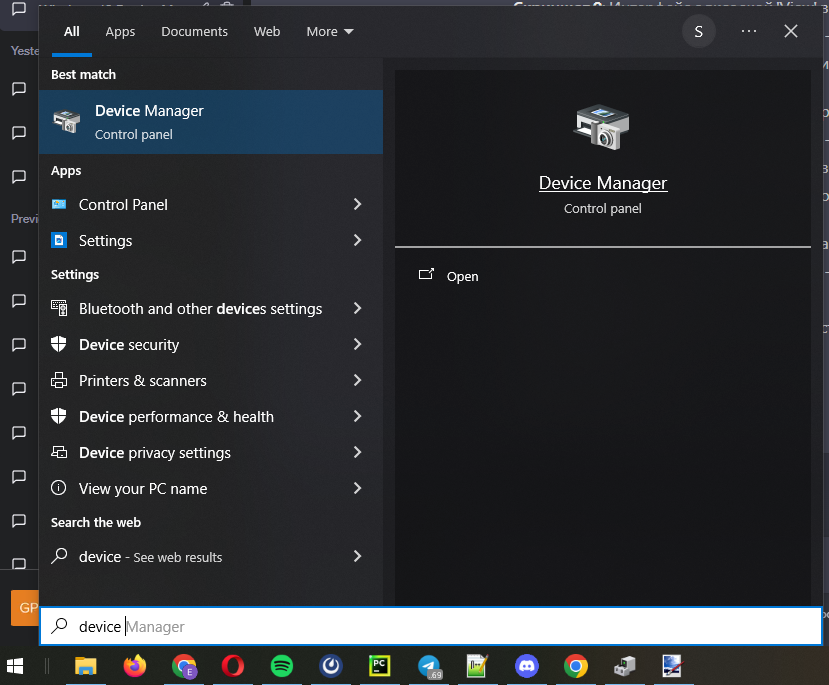
For Windows 7:
- Administrator Confirmation: You may be prompted for an administrator password or confirmation. Provide the necessary details to proceed.
Keyboard Shortcut (For all Windows versions)
Use the keyboard shortcut by pressing Windows Key + X and selecting “Device Manager” from the list.
Additional Methods to Access Device Manager
Command Prompt
- Open Command Prompt: Navigate to the Start menu, type “Command Prompt,” and select it.
- Execute Command: Type
devmgmt.mscand press Enter.
Run Window
- Access Run: Press the Windows+R keys simultaneously to open the “Run” window.
- Execute Command: In the text box, type
devmgmt.mscand click “OK.”
Windows Settings
- Open Settings: Click the gear icon in the “Start” menu or press the Windows+I keys.
- Navigate: Go to System > About.
- Open Device Manager: Scroll down and click on “Device Manager.”
Control Panel
- Start Menu: Open the “Start” menu and type “Control Panel.”
- Open Control Panel: Click the “Control Panel” icon.
- Navigate: Select the “Hardware and Sound” category.
- Choose Device Manager: Pick “Device Manager” from the options listed.
Power User Menu
- Open Menu: Right-click the “Start” button or press Windows+X keys to open the Power User menu.
- Select Device Manager: Choose “Device Manager” from the list.
Desktop Shortcut
- If you’ve created a desktop shortcut for Device Manager:
- Double-Click: Use the Device Manager shortcut icon on your desktop.
Cortana Voice Command
- Activate Cortana: Click on Cortana at the taskbar.
- Voice Command: Say “Launch Device Manager.”
Keyboard Shortcut
If you’ve configured a keyboard shortcut: Employ the designated keyboard shortcut to open Device Manager.
Expert Tip: For smoother PC performance, consider using a PC optimization tool. It handles junk files, incorrect settings, and harmful apps. Make sure it's right for your system, and always check the EULA and Privacy Policy.
Special offer. About Outbyte, uninstall instructions, EULA, Privacy Policy.
Upon launching Device Manager, you’ll see various categories of hardware components. You can expand each category to view specific hardware items.
Identifying Issues
- Yellow Exclamation Mark: Indicates that there’s a problem with the device.
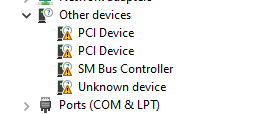
- Black Arrow: Denotes that the device is disabled.
- Red X: This symbol used in older Windows versions like XP also indicates that the device is disabled.
Driver Management
- Update Drivers: Right-click on the device whose driver needs updating and select “Update driver.”
- Disable/Enable Drivers: To disable or enable a driver, right-click on the device and select the “Disable” or “Enable” option.
Advanced Features
- View Hidden Devices: To view hidden drivers, click on the “View” tab and select the “Show hidden devices” option.
- Change Arrangement: You can also modify the way devices are displayed by selecting your preferred arrangement under the “View” tab.
Troubleshooting Hardware Issues
- Locate the Problematic Device: Navigate to the hardware category and locate the device marked with a yellow exclamation mark.
- Check Status: Right-click and select “Properties.” Under the “General” tab, you’ll find the “Device Status” box, which will indicate whether the device is functioning properly or has issues.
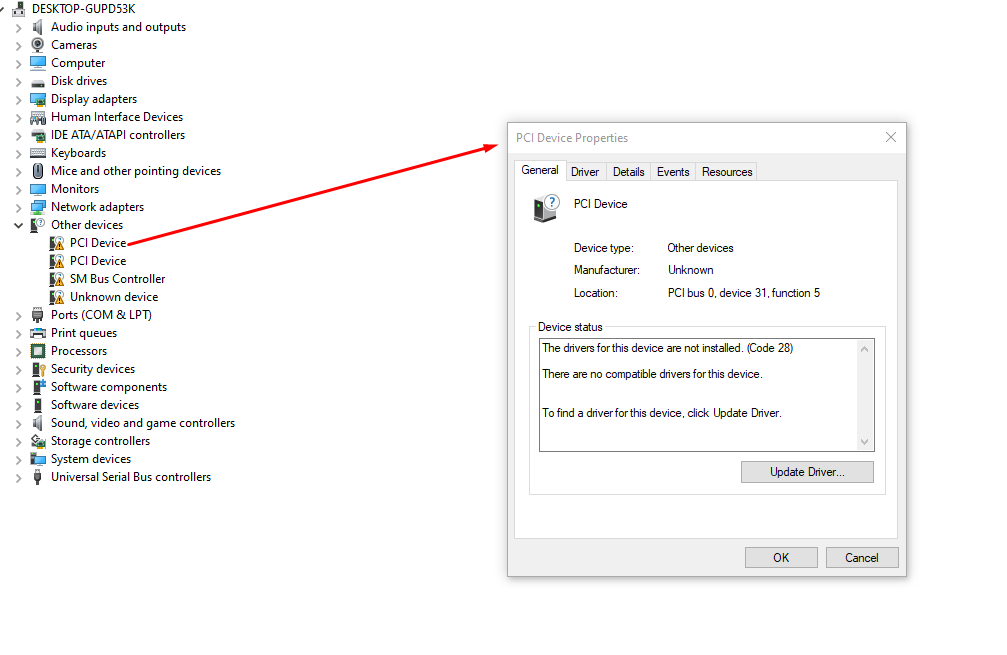
- Interpret Error Codes: Device Manager will provide hardware error codes for malfunctioning devices. Use these codes to identify the problem.
How to Manually Install Drivers
- Uninstall the Corrupt Driver: Right-click on the faulty device and select “Uninstall.”
- Reboot the System: Reboot your computer. Windows will attempt to reinstall the driver automatically.
- Manual Installation: If the driver doesn’t reinstall automatically, download it from the manufacturer’s website. Extract the ZIP file, if necessary, and navigate to Device Manager to install the driver manually.
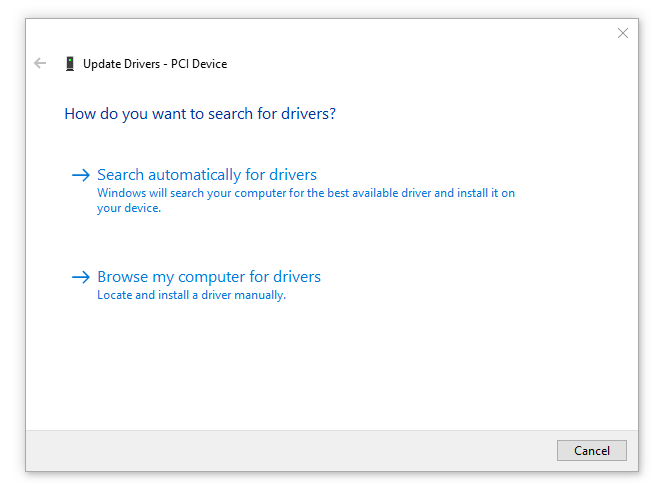
- Alternative Method for Driver Management: For those who find manually searching for drivers a tedious process, there are software options that automate this task. One such utility is Outbyte Driver Updater, which scans your computer to identify installed devices and drivers and recommends updates from official sources.
Conclusion
Device Manager is a crucial utility that provides a wide range of options for hardware management and troubleshooting. Whether you are a casual user or a tech expert, Device Manager helps in keeping your computer’s hardware in optimal condition. For more specific tasks, like disabling the touchscreen on a Windows 10 device, you may find this guide particularly helpful.