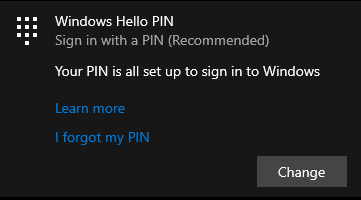What is Windows PIN?
A Windows Personal Identification Number (PIN) is a specialized login code for your computer, unique to that device. Unlike a password that can be used across multiple devices linked to a Microsoft account, a PIN remains device-specific. Although typically consisting of four digits, advanced settings allow for combinations of numbers, letters, and special characters for added security.
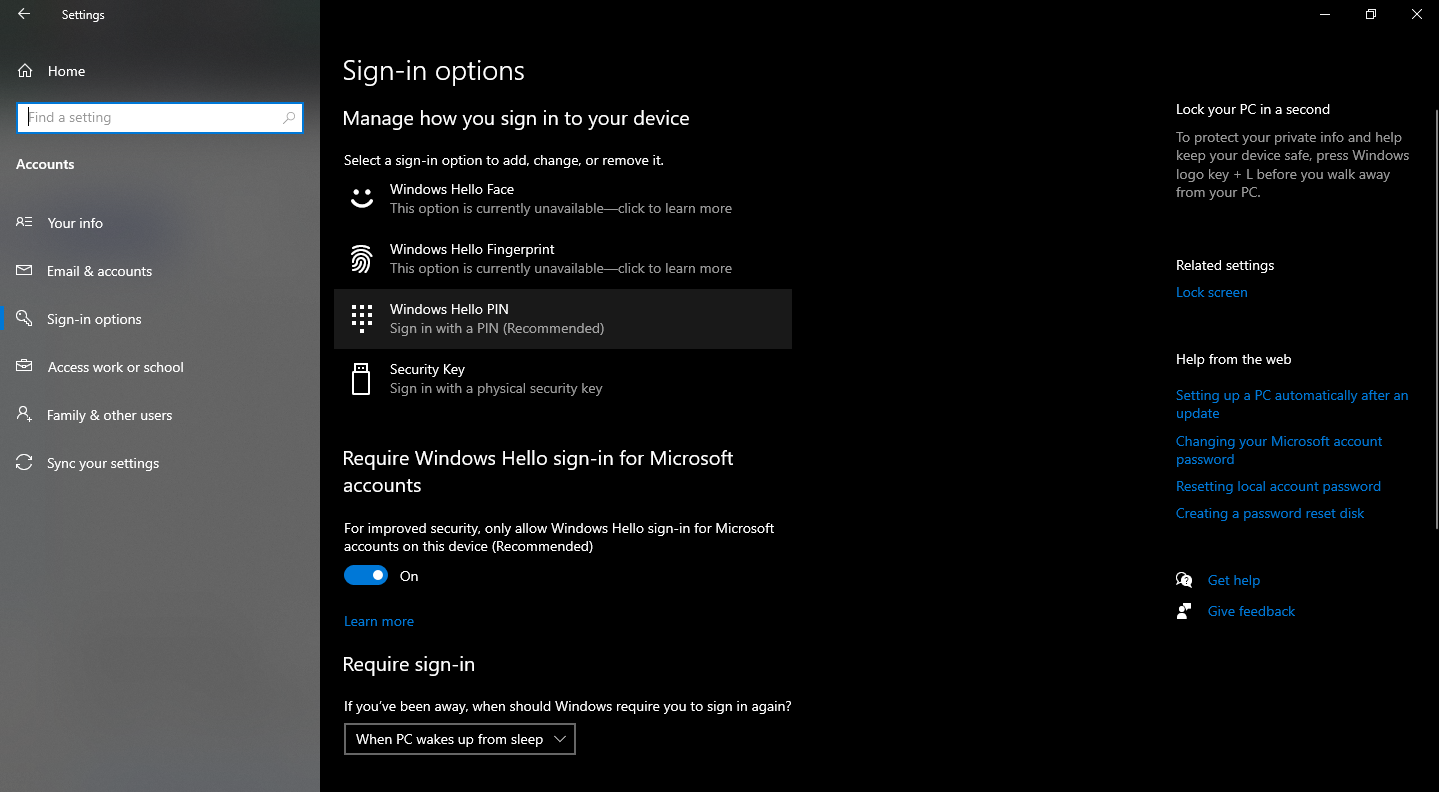
Expert Tip: For smoother PC performance, consider using a PC optimization tool. It handles junk files, incorrect settings, and harmful apps. Make sure it's right for your system, and always check the EULA and Privacy Policy.
Special offer. About Outbyte, uninstall instructions, EULA, Privacy Policy.
Benefits and Security of Windows PIN
- Quick Access: The PIN serves as a faster alternative to traditional passwords.
- Security: It functions with your computer’s Trusted Platform Module (TPM) hardware. If someone discovers your PIN, they’ll only have access to the device it was set on, keeping your other Microsoft account devices safe.
Setting Up and Managing Your Windows PIN
During Installation: When setting up Windows 10 or 11, you’ll be prompted to create a PIN. This requires an internet connection, but you can opt to defer this to a later time. For enhanced security, you can choose to add letters and special characters.
From Inside the Operating System
To modify or reset your PIN:
- Open Windows Settings > Accounts > Sign-in options.
- Under the “Windows Hello PIN” section, choose “Change” if you remember your current PIN, or “I forgot my PIN” if you’ve forgotten it.
- Follow the instructions that appear.
If You Forget Your PIN
On the Windows 10 and 11 login screen, you’ll find an “I forgot my PIN” option. Follow the prompts, input your Microsoft account password, and verify your identity (if two-factor authentication is active). After the reset, you can establish a new PIN.
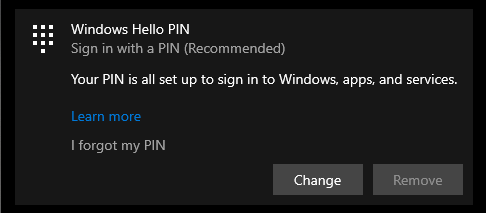
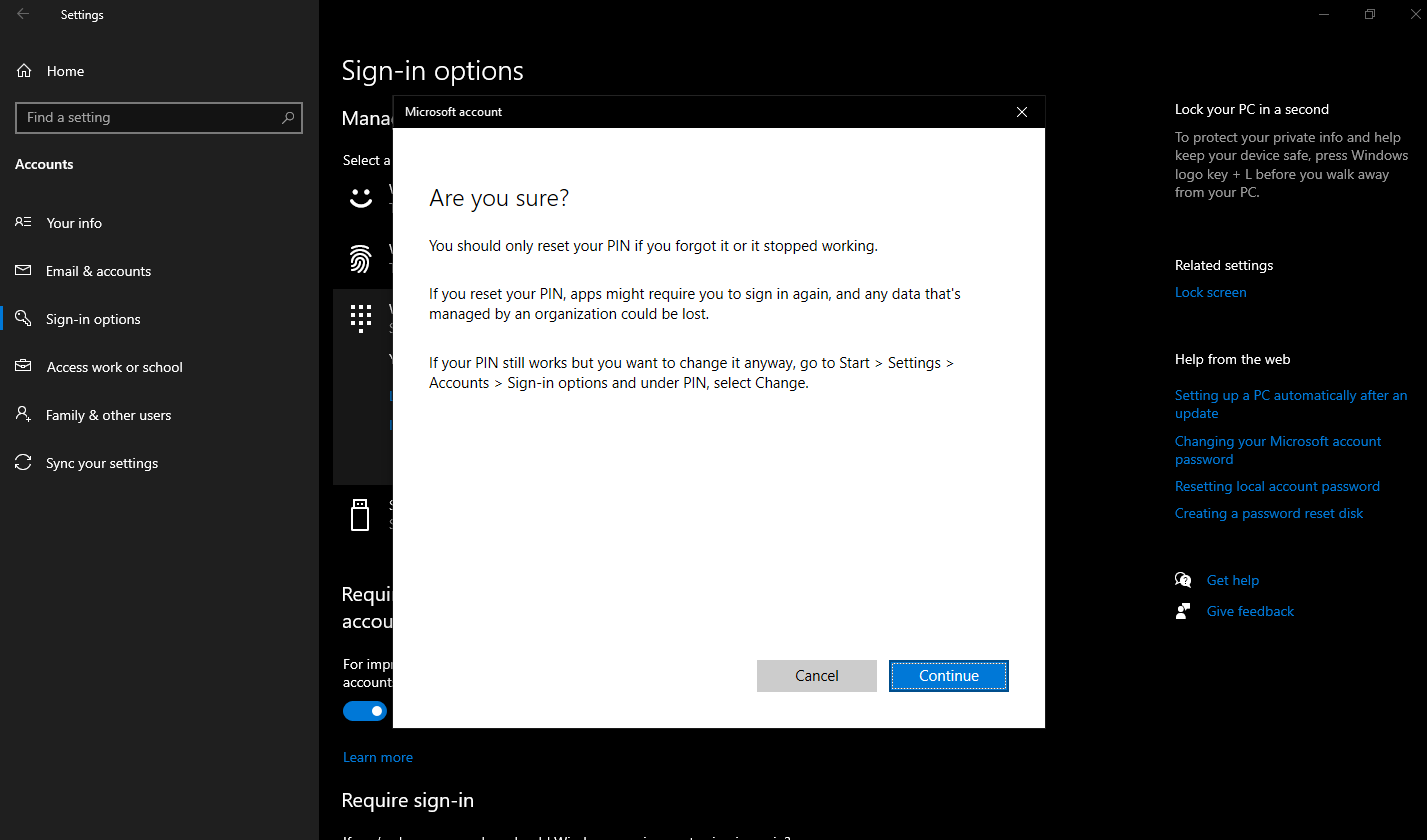
Configuring PIN Reset for Administrators
Administrators can configure PIN reset using Group Policy or Microsoft Intune. For the non-destructive reset method, two applications need registration in Azure Active Directory. Windows Hello for Business provides two types of PIN resets: Destructive and Non-Destructive, both requiring user authentication and potentially multi-factor authentication.
Additional Windows Sign-In and Security Options
- Windows Hello: Enables sign-ins using face, iris, fingerprint, or PIN. Accessible from the sign-in options.
- Security Key: Physical devices like USBs paired with a PIN or fingerprint for added security. Found under the sign-in options.
- Locking Your PC: Use Windows logo key + L or set auto-lock when you’re away using the ‘Dynamic lock’ option.
- Privacy Options: Control how account details are displayed and used from the sign-in options.
- Switching from PIN to Password: Disable ‘Require Windows Hello sign-in for Microsoft accounts’ under sign-in options.
- Troubleshooting: If Windows 10 prompts for a PIN after an update, use the recovery mode to roll back updates.
Recommendations: To maintain device security, consider using a protective measure, such as a PIN or alternative sign-in options.
FAQ
Q: What’s the difference between a Windows PIN and a password?
A: A password is for your Microsoft account and can be used across multiple devices. A PIN is specific to a single device.
Q: How secure is using a PIN?
A: The PIN works in tandem with your device’s TPM hardware. Even if someone finds out your PIN, they can only access the specific device the PIN was set up on.
Q: Can I skip setting a PIN during Windows installation?
A: Yes, during setup, you have the option to set a PIN immediately or defer it to a later time.
Q: I forgot my PIN. How do I reset it?
A: From the Windows 10 login screen, select the “I forgot my PIN” option and follow the prompts, or you can reset it from the “Windows Hello PIN” section inside system settings.
Q: How can administrators manage PIN settings for users?
A: Admins can use tools like Group Policy or Microsoft Intune and register necessary applications in Azure Active Directory to configure and manage PIN reset options.
Q: What are Windows Hello and Security Key?
A: Windows Hello allows sign-ins using face, iris, fingerprint, or PIN. A Security Key is a physical device (like a USB) used alongside a PIN or fingerprint for enhanced security.