Windows update is an important service using which you can keep your Windows programs and other files updated. However, many times you may encounter some error codes that generally occur because of some kind of corrupted system files. Recently, Windows 10/11 users encountered an update error 0x800f0247 on their Windows device. This problem generally occurs due to the corrupted registry files or system files. If you are also facing such an issue on your device, this post will help you fix it.
You can try a few things to get rid of this error code and one of them is to disable the hardware updates. Another potential workaround you can use to fix this error by repairing the system files using the SFC and DISM scans. Read this article to know more details.
What Is Windows Update Error 0x800f0247?
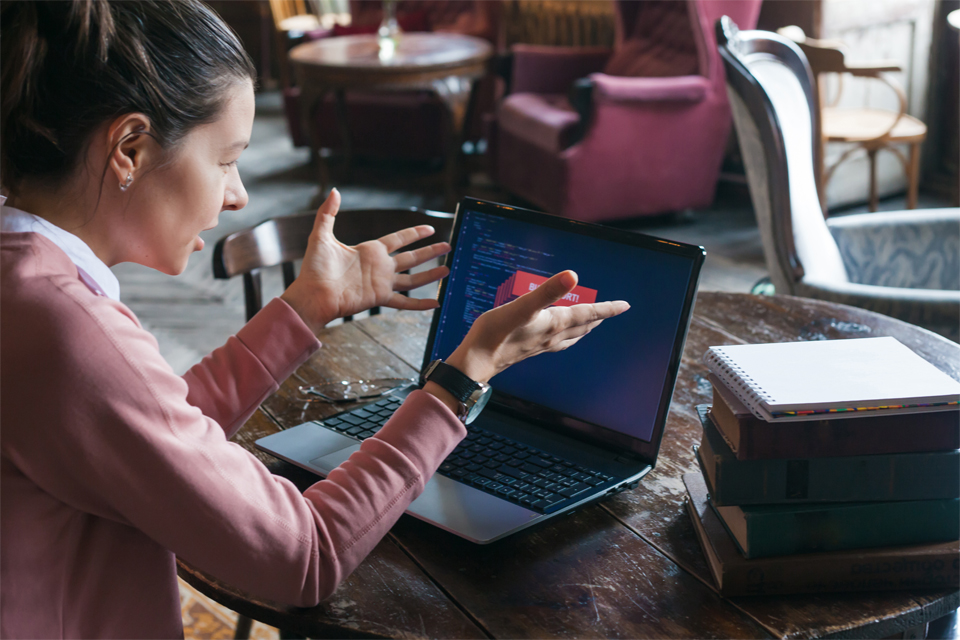
Some PC users may encounter the Windows Update error 0x800f0247 when installing certain updates on their Windows 10/11 or Windows 11 device.
Expert Tip: For smoother PC performance, consider using a PC optimization tool. It handles junk files, incorrect settings, and harmful apps. Make sure it's right for your system, and always check the EULA and Privacy Policy.
Special offer. About Outbyte, uninstall instructions, EULA, Privacy Policy.
Windows update errors are something that most users came across over the years. While in some cases, these errors disappear in a day or two, others can cause a headache to those affected and might require serious troubleshooting to be resolved. Like any other operating system, Microsoft’s can also expose us to different errors and sometimes finding the solution can be a bit tricky.
One of such issues is the 0x800f0247 error, which occurs when users try to update their operating systems. It has been prevalent for several years now, but it does not seem that a permanent solution was found, as reports keep coming back from time to time.
The error is visible in the Windows Update window. It claims that there “were some problems” while applying updates – it is a pretty much standard message for every error, and no explanation why it occurs is provided. Nonetheless, the error code is a good indication enough, as we are here to help you with it.
Users claimed that the error is somewhat partial in some cases, feature updates were applied correctly, while driver and feature updates failed. The affected areas include system drivers for printers or updates to the MS Office suite. However, the problem is often quite broad, and people claimed that they couldn’t update Windows to a new version, such as 21H1, because of it.
Some users are getting the error code 0x800f0247 as a result of a failed update. This error code always indicates that there is corruption in either the system files or the registry. Usually, the update was not suitable for the system, or Windows was unable to install the update because of a faulty registry or bad system files. So in order to fix this error, you need to find the exact cause and then proceed accordingly.
What Causes Windows Update Error 0x800f0247?

The error 0x800f0247 is specifically caused by corrupted files in the registry; either after a failed software installation or after an unsuccessful windows update. Bad sectors in your hard drive could also cause this error. You will have to try all of the listed fixes in order to find the real culprit that is causing this issue.
- Incompatible hardware driver update: In rare cases, the Windows force a hardware driver update that is not compatible with the device, this causes a failed update with the error code 0x800f0247. Disabling the Hardware Updates fixes the problem.
- Bad sector or a corrupted file allocation table: Most of the time, this error is caused by either a corrupted file in the allocation table or by a bad sector in the hard drive. This can easily be fixed by a simple disk scan.
- Corrupted System files: Some users report that the error was fixed by running an SFC scan. The SFC scan checks the integrity of the system files.
- Component Store corruption: Sometimes the error code 0x800f0247 could also be caused by a corrupted registry in the Component Store. Running a DISM scan will usually fix that problem.
Not to worry. If you follow the given step-by-step procedures then, you will be able to get rid of this issue.
How to Fix Windows Update Error 0x800f0247
If you’re faced with this Windows Update error 0x800f0247 on your Windows 10/11 device, you can try our recommended solutions below in no particular order and see if that helps to resolve the issue.
Solution 1: Run Windows Update Troubleshooter
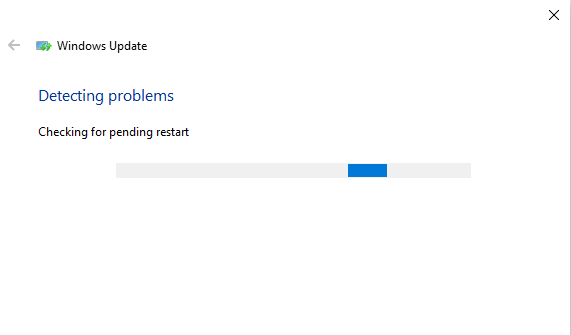
First and foremost, this solution requires you to run the inbuilt Windows Update Troubleshooter and see if that helps to resolve the Windows Update error 0x800f0247 issue.
Open the Windows Update Troubleshooter and follow the on-screen instructions.
The troubleshooter will run and attempt to identify if any problems exist which prevent your computer from downloading and installing Windows Updates. It will clear the Windows Update related temporary files, clear the contents of the SoftwareDistribution folder, check the status of Windows Update-related Services, repair and reset Windows Update components, check for pending updates and more.
You can let it fix it for you automatically or you can choose to see the fixes and decide to apply them.
Open Settings > Updates and security > Troubleshoot tab and run it. Windows 10/11 and Windows 8.1 have this tool built-in.
If not, try the next solution.
Solution 2: Run SFC scan and DISM.
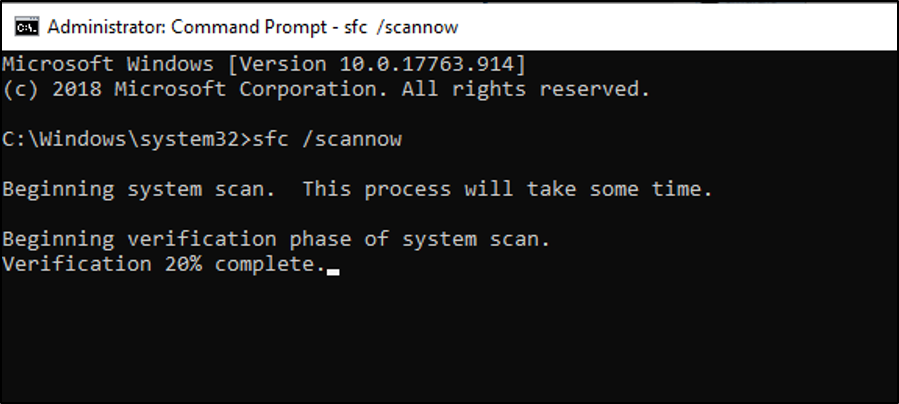
Here, you can run an SFC scan and see if that helps. For the case of corrupted Windows update system files, you can use the DISM tool to fix corrupted Windows update system files.
The System File Checker or sfc.exe is a utility in Microsoft Windows located in C:\Windows\System32 folder. This utility allows users to scan for and restore corrupt Windows system files.
To run the System File Checker in Windows 10/11/8/7, type cmd in the Start search box. In the result, which appears, right-click on cmd and select Run As Administrator.
In the command prompt window which opens, type the following and hit Enter: sfc /scannow
The sfc utility will run for a while and if any corruptions are found, replace them on reboot.
Another way to fix Windows Update corruptions is to perform a DISM scan. To do this, type Command Prompt or CMD simply in the Search box, right-click Command Prompt, and choose ‘Run as administrator’ option. If you are prompted for an administrator password or confirmation, type the password, or click Allow.
Once done, type the following command, and then press Enter to run DISM: DISM.exe /Online /Cleanup-image /Restorehealth
Please note that here you need to be patient since the process can take up to several minutes to complete.
When you run the command mentioned above, DISM will replace potentially corrupted or missing system files with good ones.
Solution 3: Run Disk Cleanup.
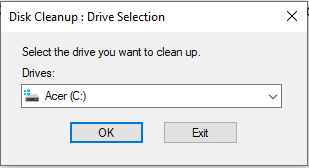
The Windows.old folder contains hardware drivers like the printer, while the current Windows install doesn’t – so data in the corrupt state comes from the previous installation files and throws the error message. In this case, you should run Disk Cleanup and make sure to completely delete previous Windows installation files (Windows.old).
- Press Start, type cleanmgr, and then Enter.
- Select the Drive where the System files exist and click OK from the small pop up.
- On the next wizard for the drive you have entered, choose”Clean up System Files”.
- Again select an appropriate drive and click OK.
- After 2-3 minutes, you will notice the system files which need elimination on a Disk Cleanup wizard.
- For this purpose, Identify the option Temporary Windows installation files, check the box against this, and click OK.
Solution 4: Disable automatic driver updates for Hardware.
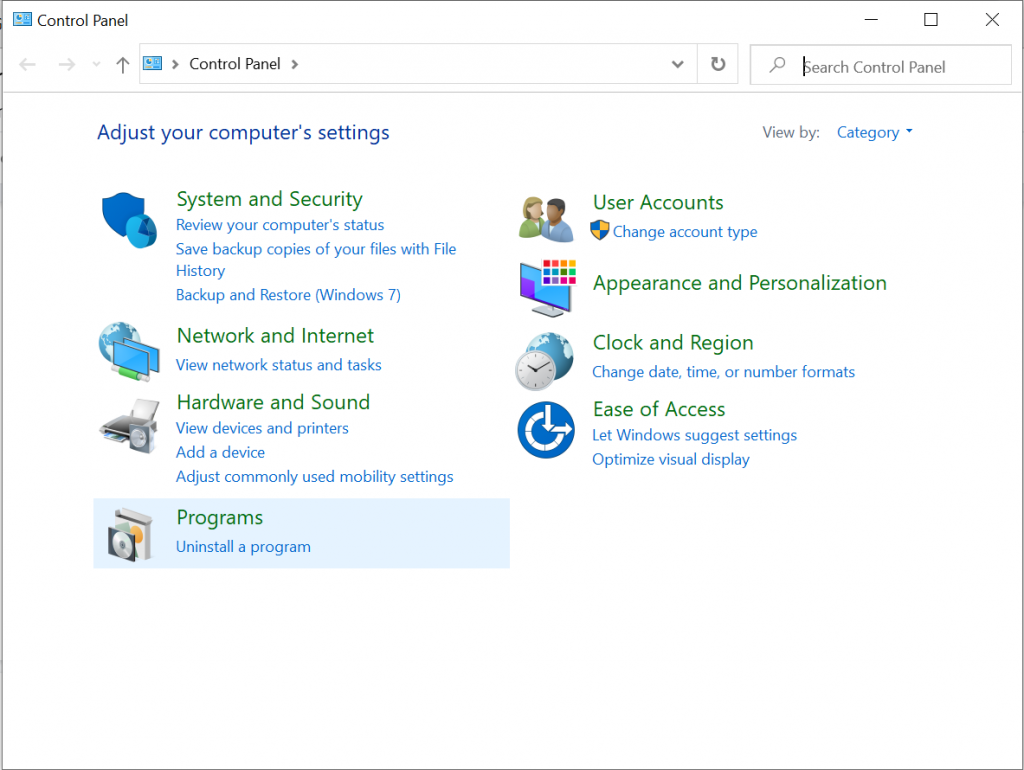
A few people with older hardware specs reported that the error with the code 0x800f0247 was fixed when they turned off the Windows updates for hardware drivers. Windows sometimes force newer drivers on older hardware which causes a lot of problems including this one. So turning off updates for older hardware and downloading the required drivers from the manufacturer’s website was the only solution.
Using Control Panel
While it is recommended that you let Windows download Drivers & Realistic Icons automatically if you wish, you can stop Windows 10/11/8 from automatically installing Drivers, open Control panel > Advanced System settings > Hardware tab > Device Installation settings.
You can also access it by opening Control Panel > Device & printers > Right-click the Computer under Devices and select Device Installation settings. You will be asked, Do you want to download driver software and realistic icons for your devices? Here select No, let me choose what to do. Click Save changes.
Using Group Policy Editor
- Type gpedit.msc in start search and hit Enter to open Group Policy Editor.
- Navigate to Computer Configuration > Administrative Templates > System > Device Installation > Device Installation.
- Now in the RHS pane double click on Prevent Installation of Devices not described by other policy settings.
- This policy setting allows you to prevent the installation of devices that are not specifically described by any other policy setting.
If you enable this policy setting, Windows is prevented from installing or updating the device driver for any device that is not described by either the “Allow installation of devices that match any of these device IDs”, the “Allow installation of devices for these device classes”, or the “Allow installation of devices that match any of these device instance IDs” policy setting.
If you disable or do not configure this policy setting, Windows is allowed to install or update the device driver for any device that is not described by the “Prevent installation of devices that match any of these device IDs”, “Prevent installation of devices for these device classes” policy setting, “Prevent installation of devices that match any of these device instance IDs”, or “Prevent installation of removable devices” policy setting. Set it at Enabled. Click Apply / OK.
If you don’t want to go through all this trouble, you can use a third-party driver updater, such as Outbyte Driver Updater, instead. It scans your computer for all outdated drivers and updates them if necessary. This way, you don’t have to deal with issues related to your device drivers.
Using Windows Registry
- If your Windows does not have Group Policy, you can navigate to the following key in Windows Registry:
- HKEY_LOCAL_MACHINE\SOFTWARE\Microsoft\Windows\CurrentVersion\DriverSearching
- Set the value of SearchOrderConfig to 0 to block driver updates. A value of 1 allows downloads of driver updates.
- Restart your computer.
These options don’t prevent the installation of those drivers whose device IDs, device instance IDs, and device classes are added in Group Policy for automatic installation. If you want to prevent the automatic updates of all the drivers, then you can check this post on how to Block Driver Updates via Windows Quality Update.
Solution 5: Using Scan-disk to check for bad sectors and file system errors.
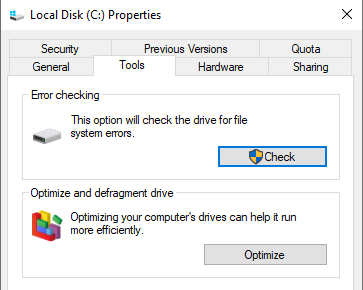
In most cases, the Windows update was generating the error because there were bad sectors or file system errors on the hard drive. Although bad sectors cannot be regenerated, the data in them can be moved to good sectors and file system errors can be easily fixed just by a simple disk scan.
- Open This PC from the desktop.
- Right click on the Windows drive and select Properties.
- Go to the Tools panel and click on the Check button under the “Error-checking” section.
- Now click on Scan Drive button. This will start the scanning process and will take some time. If errors are found then it will ask to fix them, click on Fix errors. If no errors were found, then move on to the next method.
Solution 6: Use Windows Update Assistant.
If nothing helps, you may use Windows Update Assistant to install the Feature Update. You can use the Windows 10/11 Update Assistant to install newer versions of Windows 10/11 on your PC.
- Visit Microsoft.com and click on the Update now button as shown below. If you click on the Download tool now button, it will download the Windows 10/11 Media Creation Tool.
- You may also visit the Updates History Page and click on the Get the Update now button.
- Anyway, clicking on the Update now button will download a Windows10Upgrade exe file to your computer. Click on it and you will see the Windows 10/11 Update Assistant open up.
- Click on Update Now to proceed. The tool will check if your device is compatible and ready for the upgrade.
- If your device is compatible, you will be informed accordingly.
- Clicking on Next will start the update process.
- Since it is expected to take a while, you may go get a cup of coffee or you may minimize the window and continue with your work, while your computer updates itself to the latest version of Windows 10/11.
- Once the process is completed you will be asked to restart.
After several restarts, you will see the following screen on your desktop: “Thank you for updating to the latest version of Windows 10/11.”
Summary
Windows Update errors are common and they can be triggered by any other factor. If you’re getting the Windows Update error 0x800f0247, you don’t have to worry because the steps above should help you get around this issue.
