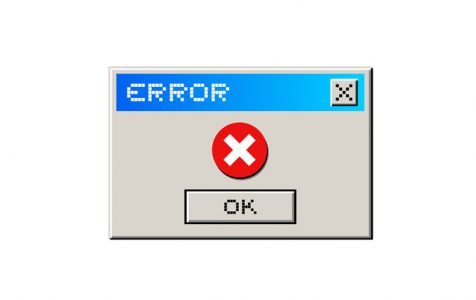It’s recommended not to manually upgrade to Windows 10 v2004 due to potential issues. A smoother experience with fewer problems is likely when the upgrade is delivered through a telemetry-based Windows Update. If you encounter error 0xca020007 during the update process, this article provides steps to help you resolve the issue.
Why Should You Update Windows 10/11?
In most cases, updates don’t come with visible changes, hence most people choose to neglect the them. However, out of ignorance, keeping your computer behind on system updates can be dangerous to its health. Updates come with security patches as well as vital system processes that help your computer run the latest programs smoothly. Moreover, security patches offer extra security as well as an updated database to block the latest malicious software from infiltrating your PC. Therefore, as much as it can be annoying or seemingly time-consuming, you must always keep your system updated. It is best set it to auto-update during idle hours when you are not using your computer.
What is Error Code 0xca020007 on Windows 10/11?
As already established, a system update is very important such that even when faced with issues, you need to go about fixing them to successfully update your computer. The error code 0xca020007 appears on Windows 10/11 when the user attempts to manually upgrade to Windows 10/11 v2004. When this occurs, it means your computer has not successfully updated to the latest version. Even if you attempt for the second time by clicking the retry button, you will still get the same error. The Windows 10/11 error code 0xca020007 can be annoying and irritating as it prevents your system from running a new version of the operating system. However, the good news is that we have a solution to the problem. It’s possible to fix the 0xca020007 error on Windows 10/11 and thanks to our experts, we have put together easy to follow procedures in fixing the issue.
4 Ways to Resolve the 0xca020007 Error on Windows 10/11
We have four ways which you can attempt to fix the error. We advise trying these solutions in the order they are presented to see if the issue can be resolved.
Expert Tip: For smoother PC performance, consider using a PC optimization tool. It handles junk files, incorrect settings, and harmful apps. Make sure it's right for your system, and always check the EULA and Privacy Policy.
Special offer. About Outbyte, uninstall instructions, EULA, Privacy Policy.
- Launch Windows Update Troubleshooter
- Clear cache/components of Windows Update
- Launch the SFC/DISM scan
- Use the Media Creation Tool to install the update or download OS in ISO
Windows Update Troubleshooter
Launch the Windows Update Troubleshooter. Follow the prompts and let it run while searching for errors in your Windows Update. Once done and issues are detected, apply them to be fixed and check if the problem is gone. If not and the Windows Update still fails to upgrade to Windows 10/11 v2004, you may proceed to the next phase.
Clear Cache or Components of Windows Update
Access Software Distribution folder which is found in the Windows directory. The folder is utilized to keep temporary files which may be needed when installing Windows Update to your system. This option needs you to clear all contents stored in the Software Distribution folder. After doing that, attempt to update your system and see if the issue is solved.
Launch an SFC and DISM Scan
Usually, these issues are triggered by system file errors. Therefore, launching an SFC/DISM scan, which is a Windows utility program, can detect corrupt system files and fix them. To run the scan, follow these steps;
- Simultaneously press Windows key + R.
- In the search field, insert notepad and press Enter.
- Copy the syntax below and paste it on the Notepad:
@echo off
date /t & time /t
echo Dism /Online /Cleanup-Image /StartComponentCleanup
Dism /Online /Cleanup-Image /StartComponentCleanup
echo …
date /t & time /t
echo Dism /Online /Cleanup-Image /RestoreHealth
Dism /Online /Cleanup-Image /RestoreHealth
echo …
date /t & time /t
echo SFC /scannow
SFC /scannow
date /t & time /t
pause
- Save the file with the .bat
- Right-click on the saved file and Run as Administrator.
- Reboot the computer.
After the reboot, try to update your system and see if the error occurs.
Use the Media Creation Tool or Download Windows 10/11 ISO
From the Microsoft website, search for the Windows 10/11 v2004 and directly download it in ISO image. Once the download is complete, mount the ISO image for Windows 10/11 v2004 as a virtual drive, then double-click on it to initiate setup wizard. With the Media Creation Tool, the latest version is automatically downloaded to the storage drive of your choice. However, you must indicate that the installation file is for system update, not clean installation.