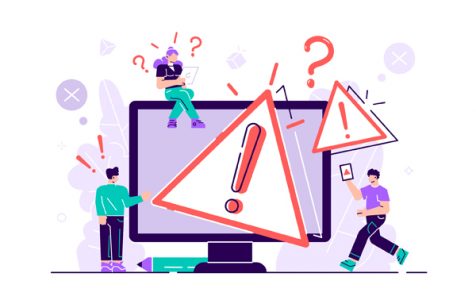Regular Windows updates are crucial for resolving errors, introducing new features, and enhancing security. Installing these updates is highly recommended for Windows users.
Unfortunately, Windows 10/11 updates usually cause serious issues. For instance, the Windows Update service cannot find pending updates even though Microsoft has announced that one has already been rolled out. As a result, the update installation freezes or it is rolled back right away.
Well, that is just one type of Windows Update error. There are plenty of other Windows Update errors that you can encounter; one is the Windows Update error 0x80073712. What is it, what triggers it to surface, and how do you fix it? We’ll answer these questions below.
What Is Windows Update Error 0x80073712?
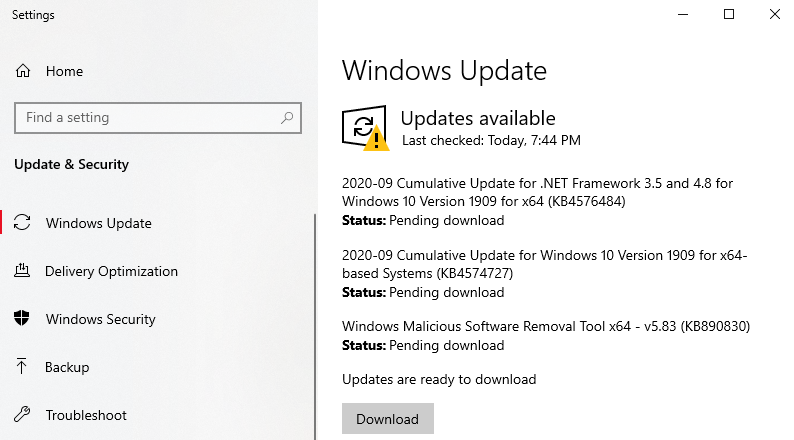 The error 0x80073712 is one error that is associated with Windows Updates. It is accompanied by the check code ERROR_SXS_COMPONENT_STORE_CORRUPT and may come with any of the following error messages:
The error 0x80073712 is one error that is associated with Windows Updates. It is accompanied by the check code ERROR_SXS_COMPONENT_STORE_CORRUPT and may come with any of the following error messages:
Expert Tip: For smoother PC performance, consider using a PC optimization tool. It handles junk files, incorrect settings, and harmful apps. Make sure it's right for your system, and always check the EULA and Privacy Policy.
Special offer. About Outbyte, uninstall instructions, EULA, Privacy Policy.
- Some update files are missing or have problems. We’ll try to download the update again later.
- Some updates were not installed. Errors found: Code 80073712 Windows Update encountered an unknown error.
- Code 80073712: Windows Update ran into a problem.
But what causes the Windows Update error 0x80073712 to show? This error appears commonly because there is a missing or damaged Windows Update or Setup file. However, it can also be the case of some system issues, such as corrupted system files or damaged registry keys. Other users have reported that malware entities have interfered with important system processes. Because of it, Windows is forced to install an update or do the other way around, which is to halt the installation.
According to some users, you can encounter the error message while trying to update Windows. Others encountered it at a random time. Regardless of what’s causing it and when it appeared, the good news is that it can be resolved.
What to Do About Windows Update Error 0x80073712
Unfortunately, there are no official solutions provided by Microsoft on how to resolve the Windows Update error 0x80073712. However, Microsoft is already aware of the issue and is working to resolve it. Until a new update or patch is released, you may try the troubleshooting solutions below. These solutions have worked for some Windows users, so you might want to try them, too.
Solution #1: Run the DISM Tool
DISM is a built-in utility that is designed to allow users to access the core of the operating system itself. It is used when a computer is facing issues associated with performance and start-up.
To use it to fix the Windows Update error code 0x80073712, do the following: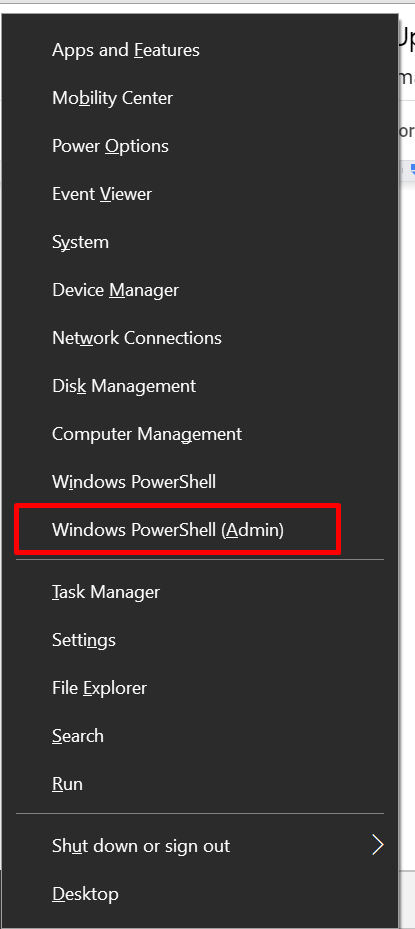
- Press the Windows + X keys and select the Command Prompt (Admin) option.
- Into the command line, input the following commands. Hit Enter after each command:
- DISM /Online /Cleanup-Image /CheckHealth
- DISM /Online /Cleanup-Image /ScanHealth
- DISM /Online /Cleanup-Image /RestoreHealth
- Once these commands have been executed, reboot your system and try to reinstall the Windows Update. Check if the issue persists.
Solution #2: Use the Windows Update Troubleshooter Tool
If you are seeing the Windows Update error 0x80073712 while downloading or install a Windows update, then the Windows Update Troubleshooter might just help resolve the problem.
Here’s how to use it:
- Right-click on the Start menu and choose Settings.
- Find the Troubleshoot function.
- Go to the Troubleshoot section and locate Windows Update. Click on it to run the troubleshooter.
- After the troubleshooter has identified and resolved the problem, try to install the Windows update once again.
Solution #3: Perform an SFC Scan
The System File Checker or SFC is another built-in Windows utility that allows users to find and restore corrupted Windows system files. Because the 0x80073712 error may be triggered by corrupted or damaged system files, you can use the SFC utility to fix it.
Below is a detailed guide on what to do:
- Press the Windows + X keys and select Command Prompt (Admin).
- Into the command line, input the sfc /scannow command and hit Enter.
- Wait until the scan is complete and review the results.
- Restart your computer.
Solution #4: Restart the Windows Update Service
The Windows Update service is responsible for downloading and installing any Microsoft-created software or program on your PC. This means it is a critical component that is needed in keeping your device up to date with the latest security patches.
In order to fix Windows Update-related issues, you may need to update this service sometimes. Here’s how to do so: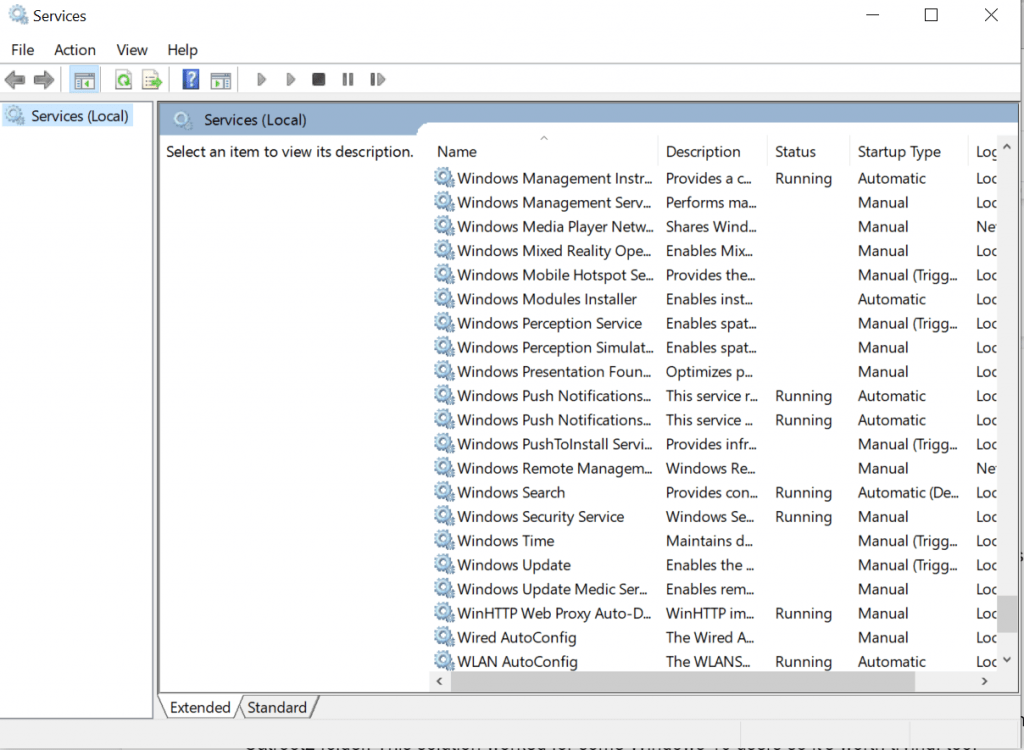
- Press the Windows + R keys to open the Run utility.
- Into the text field, input services.msc and hit Enter.
- Locate the Windows Update service.
- If the status of the Windows Update service is not shown, right-click on it and choose Start.
- And then, go to the Startup Type section and make sure it is set to Automatic.
- Lastly, restart your computer and reinstall the update.
Solution #5: Rename the Catroot2 Folder
Another way to resolve errors associated with the Windows Update utility is to rename the Catroot2 folder. This solution worked for some Windows 10/11 users so it’s worth trying, too.
Here’s how:
- Launch an elevated Command Prompt.
- Copy and paste the commands below. Don’t forget to hit Enter after each command:
- net stop wuauserv
- net stop cryptSvc
- net stop bits
- net stop msiserver
- ren C:\\Windows\\SoftwareDistribution SoftwareDistribution old
- ren C:\\Windows\\System32\\catroot2 Catroot2.old
- net start wuauserv
- net start cryptSvc
- net start bits
- net start msiserver
- Now, restart your computer and check if the error message persists.
Solution #6: Use the Windows Media Creation Tool
If you still can’t install the Windows Update, then you may try doing so by using the Windows Media Creation Tool.
The Media Creation Tool is a utility that aids in the download of a Windows install file onto a removable drive, which you can use to reinstall Windows 10/11. It is considered a vital backup option since you can use it to have an external, hard copy of your operating system and other important settings.
For a detailed guide on how to use the Windows Media Creation tool, follow these steps:
- Download the installation media from the official Microsoft website.
- Double-click on the installer to run it.
- Accept the Terms and hit Next.
- Choose the Upgrade This PC Now option and hit Next.
- Wait until all the files are downloaded. Make sure you do not interrupt the upgrade process.
- Restart your computer and check if the update error is no longer there.
Solution #7: Fix Registry Issues
If you are still getting the error code 0x80073712 on your device, then consider checking your registry.
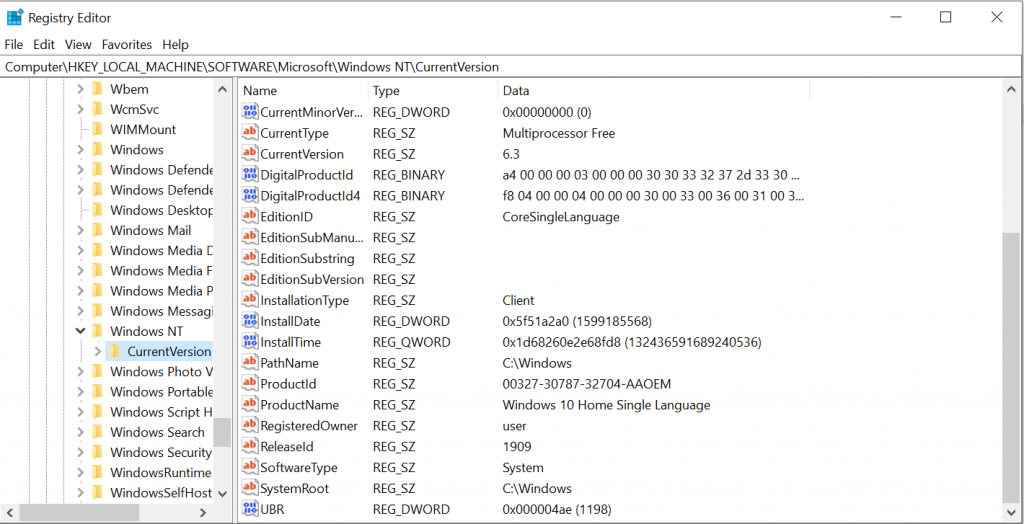 In case you don’t know, the Windows registry is a database of settings, information, options, and other relevant software and hardware values. When a new program is installed, a new subkey is generated in the registry. This subkey holds the settings of that particular program, including the version, location, as well as its primary executable.
In case you don’t know, the Windows registry is a database of settings, information, options, and other relevant software and hardware values. When a new program is installed, a new subkey is generated in the registry. This subkey holds the settings of that particular program, including the version, location, as well as its primary executable.
If you encounter the error 0x80073712 on your Windows 10/11 device, it is likely that some registry entries are damaged or corrupted; hence the need to modify or fix them. Then again, we don’t recommend fixing broken registry entries manually. A misplaced comma or a lacking letter can already cause irreversible damage to your system.
For this matter, you need to use a trustworthy registry cleaner tool. With a third-party registry cleaner, you can get your registry back to its tip-top shape in no time without having to worry about damaging your system.
Solution #8: Scan Your Device for Malware
Let’s accept it, malware entities and viruses are notorious for causing Windows Update errors. Having said that, we suggest that you use a third-party antivirus software program or Windows Defender to perform a complete system scan.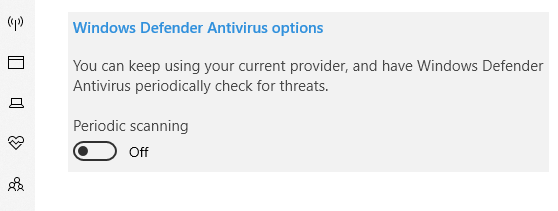
To use Windows Defender in Windows 10/11 to scan for viruses, follow these steps:
- Go to Start and select Settings.
- Navigate to the Update and Security section and select Windows Defender.
- The Windows Defender utility should now open.
- Click the Full Scan option.
It is true that Windows Defender can remove malware entities from your device and keep your system safe and secure in real-time. However, if you want an added layer of protection, consider using a third-party antivirus software program.
There are plenty of antivirus programs out there today, but we suggest using strong anti-malware software. This reliable tool can effectively get rid of all sorts of malicious entities and keep any unwanted software at bay.
Solution #9: Remove the Pending.Xml File
Often times, a stuck pending.xml file could be the culprit behind the Windows Update error code 0x80073712. So, you might want to remove it.
Here’s how to remove the pending .xml file on your Windows 10/11 device:
- First, boot your computer into Safe Mode.
- And then, go to the Windows SxS
- In this folder, locate the xml file and right-click on it. Rename it or delete it.
- Hit Enter. At this point, the Windows Update utility should delete all pending tasks and build a fresh new update. Wait for the process to complete.
- Restart your computer and check if the error persists.
Solution #10: Check the Device Manager for Potential Errors
You can also use the Device Manager to troubleshoot and resolve errors associated with the Windows Update utility. Follow the instructions below for a detailed guide on what to do:
- Press the Start button and type device manager into the search box.
- Select Device Manager from the search results.
- In the next window that appears, find any device with a yellow exclamation point next to it.
- Right-click on the device name and choose Update Driver Software or Uninstall.
- Wait as Windows corrects the errors.
- Restart your computer and see if the error is still there.
Solution #11: Disconnect Any External Storage Device
Although this solution is pretty simple, many Windows 10/11 users disregard it thinking that it does not do anything. However, there are instances when an external storage device becomes the culprit behind the Windows Update error. The plugged device might be messing with your basic functionalities; hence the error.
If there are external peripherals attached to your device at the time of installing the Windows Update, try removing them. If it works, then you have found the culprit. Otherwise, proceed to other solutions.
Solution #12: Restore, Reset, or Refresh Your PC
This solution should be your last resort if the above solutions do not work. This is because it will preserve your personal files but remove any installed software or application. It will also reinstall Windows. So, before you reset or refresh your PC, make sure you have saved a backup of your important files.
Refresh Windows 10/11
- Open the Settings utility and select Change PC Settings.
- Next, click the Update and Recovery option and select Recovery.
- Under the Refresh Your PC without Affecting Your Files section, choose Get Started.
- Follow the on-screen instructions to refresh Windows.
- Restart your computer.
Reset Windows 10/11
- Launch the Settings utility and select Change PC Settings.
- Select the Update and Recovery option and choose Recovery.
- Navigate to the Remove Everything and Reinstall Windows section and tap Get Started.
- Follow the on-screen instructions to reset Windows 10/11.
- Restart your computer.
Restore Windows 10/11 to an Earlier Point
- Go to the search field and input control panel.
- Click on the most relevant search result.
- Into the Control Panel search field, input recovery.
- Click Recovery.
- Now, click the Open System Restore option and follow the on-screen prompts.
- Restart your device.
Solution #13: Skip the Update
It’s also worth mentioning that sometimes, Microsoft release updates that are problematic and buggy. And for that, you simply might want to skip it. Yes, we understand how tedious the processes you’ve been through, but it does happen. So, move on and wait for a more stable release.
Summary
If you are still getting the Windows Update error code 0x80073712, then feel free to try the above solutions. One of them should fix the issue. You don’t have to try all of them. Just go through the solutions and select one which you think works for your case.
Finally, if you have anything to add to this article, feel free to stay in touch through the comment box!