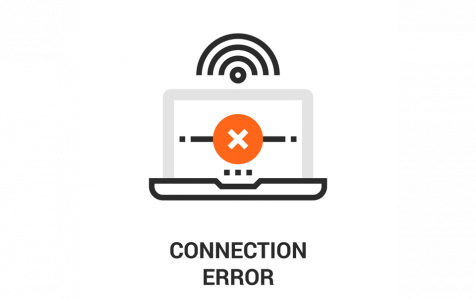Windows 10/11 offers a range of self-diagnosis utilities that help users troubleshoot issues and overcome obstacles that may arise during task execution. These utilities contribute to the preference of many businesses and individuals for the Windows platform due to their convenience and effectiveness.
However, what happens when there is an error blocking the user from accessing some of these utilities? This is the case for users facing Internet Troubleshooter Error 0x80300113.
What Is the Internet Troubleshooter Error 0x80300113?
The issue occurs when users try to troubleshoot their internet connection. It may appear after having issues with maintaining an internet connection or entirely failing to connect.
Unfortunately, upon launching the Internet Connection troubleshooter utility, the error code 0x80300113 gets displayed, blocking the user from accessing the features of the tool. Users who have tried restarting the system to rectify the issue indicate that the problem only takes a few minutes to reappear.
Expert Tip: For smoother PC performance, consider using a PC optimization tool. It handles junk files, incorrect settings, and harmful apps. Make sure it's right for your system, and always check the EULA and Privacy Policy.
Special offer. About Outbyte, uninstall instructions, EULA, Privacy Policy.
In this era where the internet connects the entire globe and billions of dollars are made daily online, one can’t just stay without a stable connection. So, the impact of this issue is severe and must be addressed immediately.
What Causes the Internet Troubleshooter Error 0x80300113?
Several causes can trigger this error code. This is the reason why we have prepared a couple of solutions that can fix the problem. But before anything else, here are a couple of culprits that lead to Internet troubleshooter error 0x8030011:
- The computer network connection isn’t stable – If the user attempts to run an Internet-based troubleshooter utility on a system that is not connected to a stable network, then this error may appear. In such a scenario, the system will detect that there is a lack of requirements needed for the computer to run the troubleshooter.
- Incorrect Date and Timezone – This instance may occur if the system time and date contradict the physical location of the user. Most Windows utilities fail to launch if the computer timezone and the values of the server do not match. In such a case, you can resolve the issue by adjusting the date and time to match the server values.
- A mapped drive is used to store the utility – If the utility is downloaded and set up to launch from a mapped drive, this issue is bound to occur. Windows 10/11 prohibits MS-signed executables to launch if not stored locally. You can solve the case by moving the utility to a local drive.
How to Fix the Internet Troubleshooter Error 0x80300113?
Be it an Internet troubleshooter or a similar tool, a stable network connection is required for the utility to fix whatever problem you might be encountering. If the Internet Troubleshooter Error 0x8030011 appears immediately when you launch the utility, then try the solutions we have prepared. You must apply these solutions in the recommended order to achieve better results.
Solution #1: Ensure You Are Connected to a Stable Internet Network
As already mentioned, an Internet troubleshooter tool requires a stable connection to run. Without a reliable network connection, the internet troubleshooter error 0x8030011 may occur. Therefore, before you go deep with other solutions, it’s best to start by applying this simple fix of checking if your network connection is stable.
To do so, right-click on the Internet icon from the Taskbar tray, and then select Troubleshoot problems. Let the Windows Network Diagnosis tool complete the process. Apply the recommended fix and check if the problem has been resolved.
Solution #2: Use Service Manager to Start Cryptographic Services
This solution is the most effective when fixing this, allowing you to fix the problem instantly. When cryptographic services are not running in the background, Internet troubleshooting is not going to launch. So, you must enable cryptographic services. Here is how:
- Open the Run dialog by pressing Windows + R keys simultaneously. Type services.msc before hitting the Enter button to launch the Service Manager app.
- Find Cryptographic Services and double-click on it.
- Now, configure the Start type to automatic if set to manual. Then, click Start and the service will immediately be launched.
- Select Apply, and then Ok to apply the changes.
- Restart the computer and check if the issue has been solved in the next startup.
Solution #3: Disable User Account Control (UAC) Temporarily
In some instances, the UAC might be the one blocking the execution of the Internet troubleshooter utility. To confirm this, you must temporarily deactivate the feature. Here is how:
- Access the Control Panel by pressing the Windows key and typing Control Panel before hitting the Enter key.
- Click the User Accounts option and select the Change user account control settings link.
- Now, click to hold and drag the cursor down to Never notify.
- Click Ok to accept changes.
Solution #4: Run the System File Checker (SFC) Utility
The SFC utility can be used to fix error code-related issues. This built-in Windows utility scans the system in search of discrepancies within the system files.
It is worth noting that the internet troubleshooter error 0x8030011 may be caused by corrupt or damaged system files. System files may become corrupt due to an inexperienced user tampering with system files or a rogue app such as a virus program messing up the files. Either way, you must run the SFC utility to detect and fix the damage caused.
- Launch the Run dialog by pressing Windows + R key. Type cmd and hit Ctrl + Shift + Enter keys. Click Yes when prompted by the UAC to launch an elevated Command Prompt.
- Now, type sfc /scannow into the command line and press the Enter key.
- Wait patiently for the process to complete. This may take up to 15 minutes depending on your system specifications.
- When done, close the window and restart the computer.
Conclusion
Whenever an error occurs, you can’t rule out the possibility of a virus being the cause of the problem. Therefore, we strongly advise using a recommended anti-malware security software to perform a Full Scan on your computer and get rid of any malicious content.
Also, you should keep the software running in the background to keep your system protected all the time against malware attacks. System stability is very important, and a clean computer can help avoid issues such as Internet Troubleshooter Error 0x8030011.