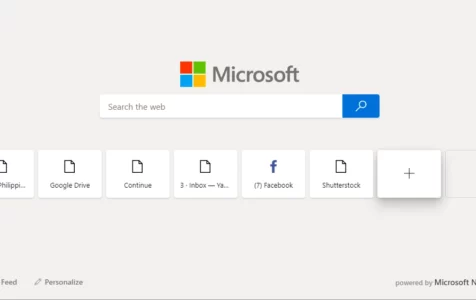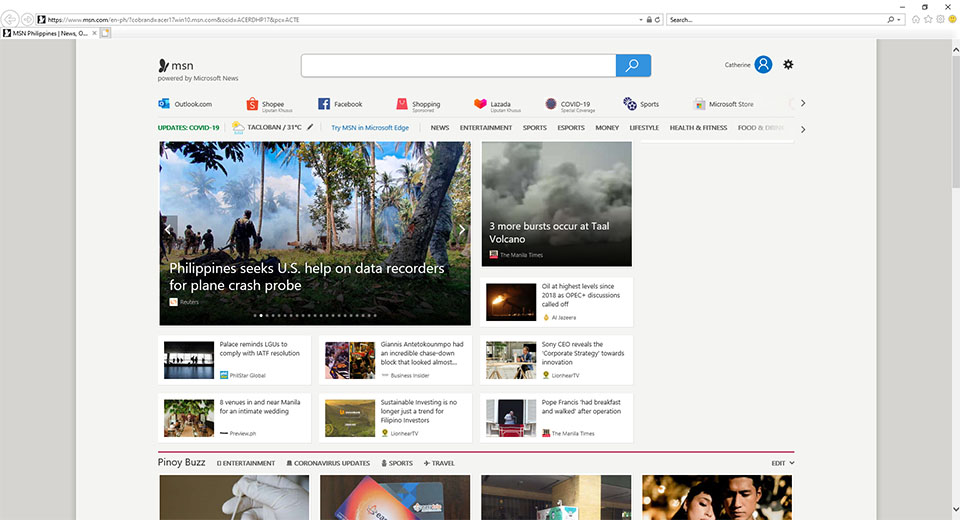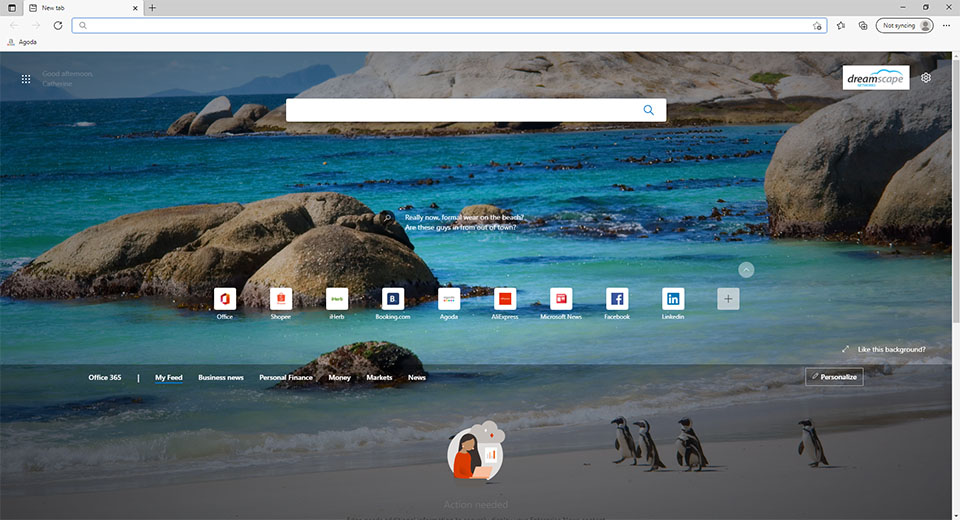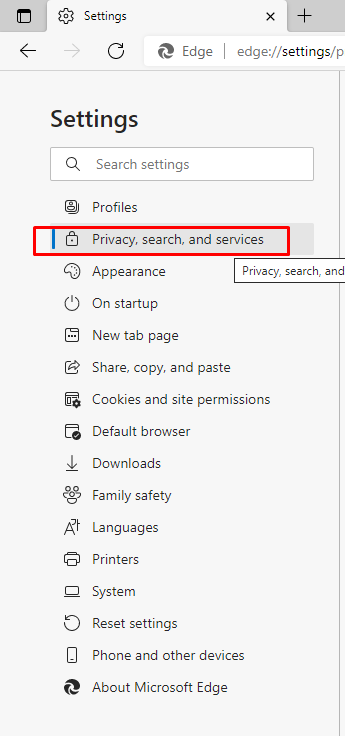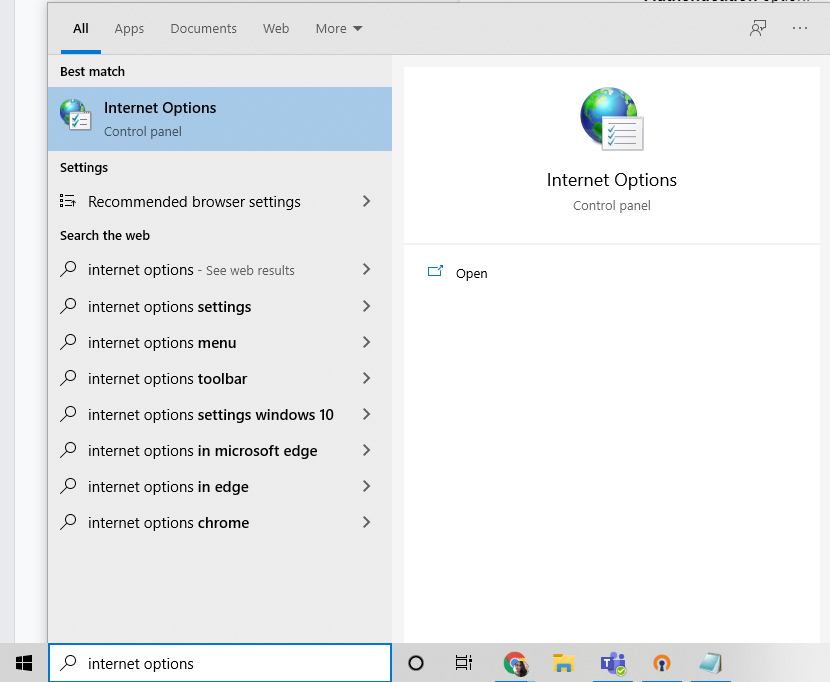If your internet is unstable, you may encounter the INET_E_DOWNLOAD_FAILURE error. This error often occurs when the website you’re trying to visit is unavailable, leaving you with a blank page and an error code.
You may also see this problem if you’re using IE or Edge as your browser on Windows 10/11 because it seems like Microsoft still hasn’t fixed this bug yet. In any case, there are two things you can do in order to fix this issue: try refreshing the page or click on “View source” and find out what file needs to be downloaded again.
To find out more about this issue, read on. Let’s begin with the basics.
Internet Explorer (IE) and Microsoft Edge: Two of the Most Popular Browsers Today
Web browsers are programs that provide the foundation for the way we interact with information online. They allow us to communicate, shop, read news articles and blog posts like this one. Here’s a random fact you may be interested in: The first web browser was invented by Sir Tim Berners-Lee in 1990, and since then, there have been many revisions of browsers with more features and functionality added as time goes on.
Expert Tip: For smoother PC performance, consider using a PC optimization tool. It handles junk files, incorrect settings, and harmful apps. Make sure it's right for your system, and always check the EULA and Privacy Policy.
Special offer. About Outbyte, uninstall instructions, EULA, Privacy Policy.
Here, we will focus on two of the most popular web browsers today: Internet Explorer and Microsoft Edge because these two browsers are associated with the INET_E_DOWNLOAD_FAILURE error.
Internet Explorer (IE)
Internet Explorer is a web browser that was developed by Microsoft. It has come to be one of the most popular browsers in the world, and it’s also been around for a long time.
This browser lets you surf the internet quickly without having to wait for pages to load or connections to go through as often as with other browsers such as Chrome or Firefox.
Microsoft Edge
Microsoft Edge is a new web browser developed by Microsoft. It’s fast, has an intuitive design, and offers features that make browsing more efficient than ever before.
This browser also syncs your favorites across all of your devices so you can start browsing at home then continue from where you left off at work or school the next day.
But like all software and programs, Internet Explorer and Microsoft Edge aren’t perfect: there are certain features that can make using these browsers more difficult to navigate than other browsers. In fact, these browsers have been associated with error messages like the INET_E_DOWNLOAD_FAILURE error.
What Is INET_E_DOWNLOAD_FAILURE on IE and Edge?
INET_E_DOWNLOAD_FAILURE is an error that occurs on Microsoft browsers like Internet Explorer and Microsoft Edge. Although it usually shows on one particular website, some users have reported that the problem is universal. What this means is that the error prevented them from visiting many websites.
Although browser errors like this are a common phenomenon, they do have varying triggers, which we will be discussing further in the next section.
What Causes the INET_E_DOWNLOAD_FAILURE on IE and Edge?
The issue may arise when a user tries to visit a website via Microsoft Edge or Internet Explorer. While the site is loading, the user will be greeted with the error message: “The connection to the website was reset. Error Code: INET_E_DOWNLOAD_FAILURE”
So, what causes this error?
You may come across the INET_E_DOWNLOAD_FAILURE error because of a corrupt Credential Manager entry. However, it may also arise due to corrupt cookies or cache. The wrong configuration of Edge and Internet Explorer can also cause the issue to surface.
Other known causes of the error include:
- Network Module Glitch – The error could be a result of a temporary bug or glitch in your system’s network modules. In this case, running the Network Troubleshooter may resolve it.
- Corrupt Credential Manager Entries – If you have corrupt cached entries in the Credential Manager, then you may encounter the error. Deleting these corrupt entries may work in this scenario.
- Corrupt Cookies and Cache – You can experience this issue if the cookies and cache of your browser are corrupt. In this case, clear the browser cache and cookies. It should fix the issue.
- Incorrect Configurations – The INET_E_DOWNLOAD_FAILURE error may also appear if you have not properly configured the Advanced Internet Options. Editing or resetting this setting will get rid of the issue.
- An Application Is Blocking Your Browser’s Operation – Sometimes, an application blocks your browser’s operation and processes, resulting in the download error. Booting your computer into Safe Mode and removing any conflicting apps will resolve the issue.
How the INET_E_DOWNLOAD_FAILURE Issue Happens
As you browse the web, some components are delivered to your browser. For instance, if you visit YouTube using your Google account, you notice that you need not enter your login credentials all the time.
This happens due to cache files. Cache files are small data files that temporarily store your internet browsing history. These cache files can be deleted so that you don’t have to go through the process of clearing out your browser’s cache every time you want to clear it, but they also serve many other purposes such as improving loading speeds.
So, if you have visited a website just recently, your browser will remember your details by creating cache data for it. This cache data normally includes HTML files and JavaScript scripts. With this data, your browser can reduce the bandwidth allocation, making websites load faster.
Then again, all the accumulated data may trigger issues. The INET_E_DOWNLOAD_FAILURE error is one of those.
Getting INET_E_DOWNLOAD_FAILURE on IE and Edge? Here Are Some Fixes You Should Try
If you see the error while using Internet Explorer or Edge, the first thing you should do is to check if the error appears while using another browser. Also, if you are experiencing the download error with a local website, try installing an authentication certificate on that website and check if it resolves the problem. If not, check security permissions. Perhaps a code change has triggered the error.
Now, if all those basic troubleshooting steps did not work, proceed with the fixes below.
Solution #1: Run the Network Troubleshooter
The Network Troubleshooter is an amazing addition that helps fix issues that may arise when connecting to networks on Windows 10/11.
So, if your computer is having trouble connecting to a Wi-Fi network or Ethernet connection, then this tool can be used. Whether there are issues with DNS settings or router configuration, the Network Troubleshooter should be able to identify and resolve any problems that could arise in these situations, including the INET_E_DOWNLOAD_FAILURE error.
By following the steps outlined below, you should be able to solve any network related issues with ease using the Network Troubleshooter:
- Launch your browser and go to the website that is showing the error.
- Next, click the Fix Connection Problems button.
- Wait for the troubleshooter to complete the task.
- Apply the suggestions of the troubleshooter.
- Once done, relaunch the browser and check if the download error persists.
Solution #2: Delete Corrupt Credentials via Credential Manager
You may come across the error if there is a corrupt cached entry in the Credential Manager. This entry is possibly hindering the propagation process of the new update on the website you are visiting. What you should do in this case is to delete the relevant website entry in the Credential Manager.
Here’s how to do it: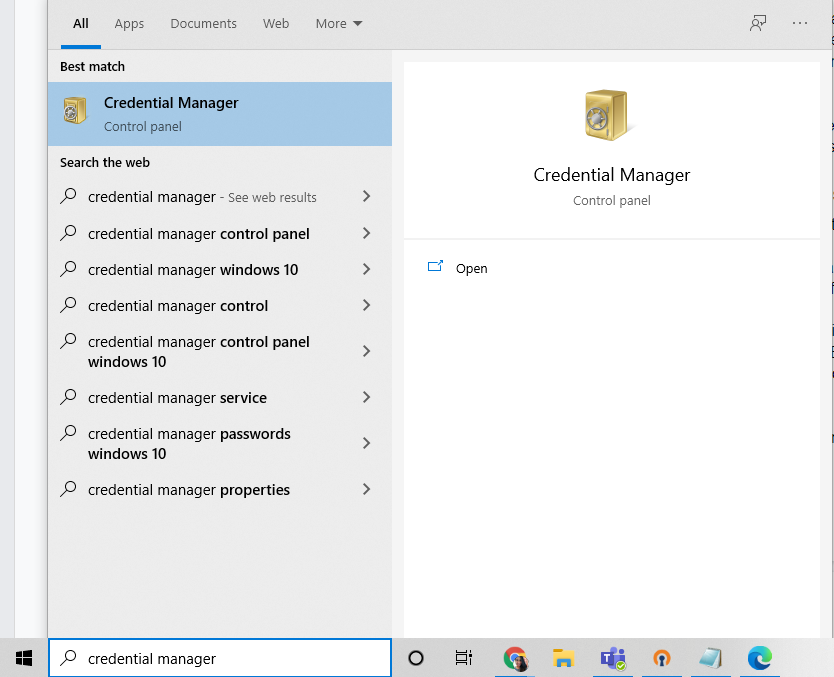
- Click the Windows menu and type credential manager into the search field.
- Select the most relevant search result.
- Next, go to the Bots tab and find the Web Credentials option.
- If you see an entry related to the website you are visiting, expand it and hit the Remove button.
- Confirm your action and restart your computer.
- After reboot, check if the issue has been fixed.
Solution #3: Clear the Cookies and Cache
The browser cache and cookies are two basic tools that every web user needs to understand to have a smooth browsing experience. Cookies are small pieces of text stored on your computer, while the browser cache is an area of your hard drive where images and other media from websites you visit can be stored for offline viewing.
Now, if the cookies and cache of Microsoft Edge and Internet Explorer are corrupt, then you may encounter errors like the INET_E_DOWNLOAD_FAILURE. To fix this, clear the cache and cookies. Below are steps on how to do it.
on Internet Explorer
- Open Internet Explorer and click the Gear icon.
- Expand the Safety section and select Delete Browsing History.
- Select all the categories and hit the Delete button.
- Relaunch Internet Explorer and see if you can access the website without any problem.
on Microsoft Edge
- Launch the Microsoft Edge browser and open the overflow menu. It is the one with three horizontal ellipses at the upper-right part of the window.

- Select Settings and go to the Privacy, Search, and Services tab.
- Next, click the Choose What to Clear button.
- Click the Sign Out First button.
- Under the Time Range dropdown menu, select All Time.
- And then, check all the boxes under All Categories and click the Clear Now button.
- Relaunch Microsoft Edge and check if the issue is resolved.
Solution #4: Tweak the Advanced Internet Options
As mentioned above, you may come across the error if you don’t properly configure the Advanced Internet Options. So, try editing or resetting this setting to resolve it.
Disabling Integrated Windows Authentication
- Click the Windows button to launch the Start menu.
- Type internet options into the search field and click on the top-most result.

- Go to the Advanced tab and untick the Enable Integrated Windows Authentication option.
- Apply your changes and see if the download error persists.
Restoring Advanced Settings
- If the above steps did not work, go to the Advanced tab of Internet Options. And then, click the Restore Advanced Settings button.
- Untick the Do Not Save Encrypted Pages to Disk option and apply your changes.
- Relaunch your browser and check if the download issue has been cleared.
Resetting IE’s Settings
- If the download error persists, go to the Advanced tab of Internet Options.
- Click the Reset button.
- Relaunch Internet Explorer and see if the problem is gone.
Solution #5: Add the Website to the List of Trusted Sites
To have the best browsing experience, it is important to add a website to the trusted sites in your internet options. This will allow you more peace of mind when browsing online. It will also help protect your computer from malware and viruses that can be found on unsecured websites.
Below, we will show you how easy it is to add a site to the list of trusted sites so that you don’t have any worries while surfing online!
- First, check if the website can be opened using a different website protocol. (Try switching between the HTTP and HTTPS protocols.)
- After that, open the Internet Options window and go to the Security tab.
- Select Trusted Sites and hit the Sites button.
- If the website you visited was working fine with HTTP, keep the Require Server Verification for All Sites in This Zone option checked. And then, type the website address. Otherwise, uncheck it.
- Click the Add button and exit the window.
- Restart your computer.
- Upon reboot, launch your browser once again and see if the download error is resolved.
Solution #6: Boot Your Computer into Safe Mode and Remove Any Problematic Apps or Extensions
You will see the INET_E_Download_Failure message if an application or even a browser extension blocks your browser’s operation and processes. In this case, booting your device into the Safe Mode will help.
Windows 10/11’s Safe Mode is a diagnostic mode that allows for the troubleshooting of hardware and software issues, as it loads only the basic drivers and services. To boot your computer into Safe Mode, follow these steps:
- First, check if using the browser without extensions will sort the problem. If it works, then delete the extensions that you suspect are causing the problem.
- And then, boot your computer into Safe Mode with Networking.
- Check if your browser is functioning correctly.
- If yes, perform a clean boot.
- After that, enable the processes, applications, and services you disabled during the clean boot.
- Once you find the culprit, uninstall it and check if the download problem is fixed.
Below are some applications that have been reported by users to trigger the download error. If you have downloaded any of them, uninstall them right away.
- Ghostery Midnight Application
- BitDefender Antivirus
- VPN Applications
- SonicWALL TZ500 Firewall
To uninstall a problematic application on Windows 10/11, do the following:
- Right-click on the Windows menu and select Apps and Features.
- Click on the problematic application and hit the Uninstall button.
- Confirm your action and wait for the uninstallation process to complete.
- Restart your computer.
- Upon reboot, check if the error has been resolved.
Solution #7: Enable Browser Debugging via Command Prompt
If none of the above fixes worked for you, then try using the Command Prompt to enable debugging of the browser. Command Prompt is a command-line interface that can be used to navigate around your computer and execute commands. It’s not a tool for beginners to play around with, but it is an invaluable utility if you want more control over what happens on your PC.
To use the Command Prompt to debug your browser for the localhost website you are visiting, follow these steps:
- Press the Windows key and type command prompt into the search field.
- Right-click on the top-most result and select Run as Administrator.
- Execute the following command: CheckNetIsolation LoopbackExempt -a -n=”Microsoft.MicrosoftEdge_8wekyb3d8bbwe”
- Then exit Command Prompt and restart your computer.
Solution #8: Run the System File Checker
Because the issue is often associated with corrupted system files, then we suggest running the System File Checker utility. This command-line utility will scan all protected operating system files and replace any corrupted, missing, or outdated versions with those from the Windows installation media.
Here’s how to use it:
- Type cmd into the search field and hit right-click on the most relevant search result.
- Choose Run as Administrator.
- In the window that opens, type the sfc /scannow command and hit Enter.
- Wait for the scanning process to complete.
- Once done, you should see the scan results.
- Lastly, reboot your computer.
Solution #9: Renew Your IP Address
In case you weren’t able to access the website because of internet connection issues, try resetting your DNS and IP using the Command Prompt utility.
Here’s how:
- Type cmd into the search field.
- Select Run as Administrator.
- Type the following commands. Make sure you press Enter after each one of them:
- ipconfig /release
- ipconfig /renew
- ipconfig /flushdns
- Exit the Command Prompt.
- Restart your computer and see if the error has been fixed.
Wrapping Up
Although the INET_E_DOWNLOAD_FAILURE error typically appears on Microsoft browsers like Internet Explorer and Microsoft Edge, you should always err on the side of caution. If possible, avoid visiting untrusted websites as they may be hosting malicious entities on them. Once you visit them, you may unknowingly download such entities and cause harm to your system. To keep these unwanted downloads, consider investing in tools like antiviruses and firewalls.
But if unfortunately, you are faced with the INET_E_DOWNLOAD_FAILURE error, don’t worry. You can always use the solutions above to resolve it. Your first course of action should be to run the Network Troubleshooter utility. This tool will help you get rid of any errors that arise while browsing the web.
If that doesn’t fix the problem, proceed with deleting corrupt credentials via the Credential Manager. You don’t want any corrupt entry blocking the propagation process of your browser. Another solution involves clearing your browser’s cookies and cache and tweaking the Advanced Internet Options.
Now, if the error persists, try to add the website you are visiting to the list of trusted sites or boot your computer into Safe Mode so you can easily remove any problematic extensions and apps.
If all else fails, feel free to reach out to Microsoft’s support team. Or you can take your device to an authorized or certified technician and let them handle the issue for you.
Do you know other ways to deal with the INET_E_DOWNLOAD_FAILURE error? Have you tried any of the solutions above? Let us know in the comments.