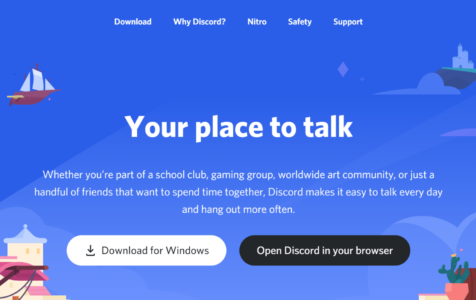If you are an avid gamer, you know that Skype, Slack, and Messenger are not the best way to chat with friends. Discord is. Although it’s a relatively new messaging app, it is already surging in popularity with more than 250 million users.
Discord was initially designed for gamers. With its easy-to-use text messaging, video calling, and voice calling features, gamers can easily communicate and strategize with friends while playing. Plus, it’s lightweight, so it does not eat up significant system space, not even slow down the game!
While the app can be used in many games, Fortnite Battle Royals, League of Legends, and Overwatch are among those that benefitted from it the most.
What Is Discord?
Discord is one of the many popular ways gamers communicate online. It’s an app that allows users to communicate via video, text, or voice. It also allows them to join servers where larger gaming communities can interact with each other. Discord supports devices running on macOS, iOS, Windows, Android, Linux, and iPad OS. It also runs on web browsers.
Expert Tip: For smoother PC performance, consider using a PC optimization tool. It handles junk files, incorrect settings, and harmful apps. Make sure it's right for your system, and always check the EULA and Privacy Policy.
Special offer. About Outbyte, uninstall instructions, EULA, Privacy Policy.
So, what makes Discord a standout among its competitors like Steam? First, Discord allows you to create your own space. Here, you can create your own server and share it with select people. Another thing that makes the app a popular choice of communication means is that there are topic-based channels so you can conveniently talk about the things you love. Share your favorite recipes, for instance. Or discuss your thoughts about a certain issue on politics. Finally, when you simply want to hang out, you can take your headset and launch your voice channel. Initiate voice and video conversations here throughout the day!
How to Join Discord
So, how do you join Discord? It’s easy! And the good news is that it is not entirely locked down to one particular system. As mentioned, it supports a variety of platforms, including mobile devices, desktops, and Xbox!
To join it, just download the free app from the official Discord website. Once you have it installed, you can join a server, accept invites, or create your own.
The app is free to download and you can take advantage of its features even without paying. But if you wish to enjoy extra features, you may upgrade to the Discord Nitro or Discord Nitro Classic.
Now, you think that Discord is just for gamers? You couldn’t be more wrong. This platform has communities for book lovers, digital enthusiasts, and dance students. Some teenagers even use it for studying and watching Netflix together!
Then again, even with all its amazing features, Discord is not without a fault. In fact, some users have complained about experiencing problems with it. While some reported that their Discord cameras are not working, others are getting a black screen error on Discord.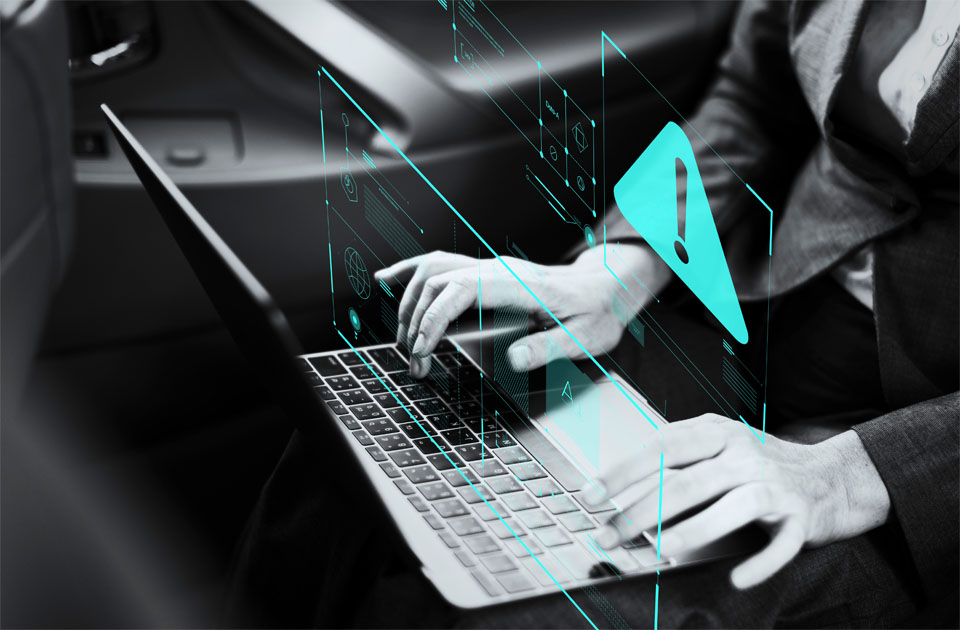
Discord’s Black Screen Error
Discord has a screen share feature that displays a black screen while using the app. It’s pretty useful, especially if you are on a call with somebody who is seeking help for troubleshooting. However, there are times when this feature stops working for some reason.
What causes the Discord black screen error on Windows 10/11? Based on user feedback, we have concluded that the following are the common triggers of Discord’s black screen error:
- Incompatibility – Your operating system may sometimes prevent the features of Discord to function properly, causing the black screen error to be thrown. Also, there may be some incompatibilities with Windows OS versions.
- Hardware Acceleration – Hardware Acceleration is the utility used by applications to offload some GPU resource to save up processor usage. But some people reported that enabling this utility caused the Discord black screen issue.
- Background Apps – Some background apps may end up interfering with some functions of the Discord app. So, make sure that you close any unnecessary apps when trying to launch Discord.
- Corrupted Cache – Discord’s cache can be corrupted sometimes, causing it to glitch upon startup and throw the black screen error. Experts recommend clearing out the cache every now and then so that it will be replaced by the app at startup.
- VPNs and Proxies – There have been reports from some affected users that the error appears when they try to launch Discord with an active VPN or proxy connection. It is best to steer clear of these apps when using Discord to prevent issues.

- Incorrect System Date and Time – Your operating system will check the network certificate of every website and app you install on your computer. So, if you have misconfigured your date and time settings, it will think that the web certificates of these apps and websites have already expired, hence triggering issues like the black screen error.
- AdBlock – Anti-malware programs and other adblocking applications can block incoming network packets if it thinks that they are mere advertisements. This can trigger the Discord black screen issue.
- Insufficient App Permissions – In some cases, the black screen issue occurs because of insufficient permissions. This most likely happens if a program you are using has contrasting permissions with Discord.
- Fullscreen Mode – Another possible culprit behind the Discord black screen error is the Fullscreen mode. If you are running Discord in Fullscreen, the screen share feature may not work. Thus, you need to make do with a borderless screen setting.
- The Latest Technologies Option – Discord has this Voice and Video settings called the Use Our Latest Technologies for Screen Sharing. Sometimes, enabling this option could trigger the problem.
What to Do About the Discord Black Screen Error on Windows 10/11
Now that you know what are the common triggers of the error, let us move forward with possible fixes. Be sure that you follow the instructions carefully to ensure the error is resolved. You need not try everything, though. Pick one that you think will work for your case.
But before you even begin, do these basic troubleshooting steps first:
- Press the Ctrl + Shift + Esc keys to launch the Task Manager.
- Locate and select all processes and tasks related to the discord.exe application.
- Click End Task for each.
- Next, right-click on the app and choose Properties.
- Go to the Compatibility tab.
- Tick the box next to the Run this program as an administrator option.
- Hit OK.
- Restart your app and check if the black screen error still surfaces.
After granting administrator access to the app, the next thing you should check is your internet connection. A fast and stable connection is required to can connect to Discord’s servers without a problem. If you have a slow internet connection, it can trigger the black screen error on Discord. Hence, troubleshoot your internet connection first and see if it eliminates the issue.
If all else fails, consider the solutions we have presented below.
Solution #1: Run the Discord App in Compatibility Mode.
Running the Discord app in Compatibility Mode can resolve the issue at times. Here’s how to do so:
- Right-click on the Discord app’s shortcut and select Properties.
- Go to the Compatibility tab.
- Tick the box next to the Run this program in compatibility mode for:
- Choose a lower Windows version.
- Restart your computer to apply the settings and check if the black screen problem persists.
Solution #2: Clear the Discord App Cache.
As mentioned above, a corrupted app cache can trigger the black screen error on your Discord app. To fix it, clear its cache. Here’s a detailed guide on what to do:
- Press the Windows + I keys to launch the Run utility.
- Into the text field, input %appdata%.
- Hit OK.
- Next, find and select the Discord folder in the window that appears and hit the Delete button.
- Restart the Discord app and check if the black screen problem is fixed.
Solution #3: Enable or Disable the Hardware Acceleration Feature.
Hardware Acceleration is the feature of Windows devices that allows programs to function more efficiently by tapping into the hardware resources. While it is useful in most cases, there are times when it causes applications to lag, freeze, or throw problems like the Discord black screen. It could even drain your laptop’s battery faster. So, if you suspect that it is the culprit behind the problem you’re having, disable or enable it. And then, see if it resolves it.
To turn the hardware acceleration on or off, do the following:
- Click the Settings icon.
- Navigate to the Appearance tab and disable the toggle button next to Hardware Acceleration.
- If it is currently disabled, enable it and check if the problem is resolved.
Solution #4: Disable the App’s Cache.
Disabling Discord’s cache may eliminate the problem as well. This is because as you use the app, it will populate your device’s storage space with more files. If that happens, many programs may not work efficiently and properly.
To disable Discord’s cache, follow these steps:
- Go to Discord’s home screen and press the Ctrl + Shift + I keys. This will open the Developers’ Options menu.
- Navigate to the Network tab and untick the box next to Cache.
- Restart the app and check if the black screen error is resolved.
Solution #5: Update the App.
 An outdated app may trigger a lot of problems, including incompatibility errors. So, if an update is available, download and install it right away. Doing this may also allow you to take advantage of the new features and functions of the Discord app.
An outdated app may trigger a lot of problems, including incompatibility errors. So, if an update is available, download and install it right away. Doing this may also allow you to take advantage of the new features and functions of the Discord app.
Here’s how to update the Discord app:
- Press the Windows + I keys to launch the Run utility.
- Search for %localappdata% and hit Enter.
- In the window that pops up, find and double-click on the Discord folder.
- Double-click on the Update.exe file to automatically update the app.
- Once the app is updated, check if the error persists.
Solution #6: Update Your Graphics Card Driver.
 Similar to an outdated app, an outdated graphics card driver may also open a can of worms. Not only will it cause incompatibility problems, but it will also cause some apps to not function as they were designed to. So, make sure you keep your graphics card driver up to date.
Similar to an outdated app, an outdated graphics card driver may also open a can of worms. Not only will it cause incompatibility problems, but it will also cause some apps to not function as they were designed to. So, make sure you keep your graphics card driver up to date.
You have two ways to update your graphics card driver. First, you can opt for the quick and easy method, which involves using a third-party driver updater tool. This is the method we recommend as it is pretty straightforward and saves you time. In fact, all you have to do is wait. If you have one installed, simply run it and let the tool do the task of finding a driver update that is compatible with your Windows version.
If you choose to take the manual route, just make sure you follow these steps properly to avoid problems in the long run:
- Press the Windows + I keys and select Device Manager.
- Click Display Adapters to see a list of graphics drivers installed on your computer.
- Double-click on the graphics driver you are using and select Properties.
- Go to the Driver tab and select Update Driver.
- Restart your computer and check if you are still getting the black screen issue.
Solution #7: Close Any Unnecessary Background Applications.
All those unnecessary background applications will only consume a significant amount of your hardware’s resources, which should have been allocated for more important ones. As a result, errors occur. This applies to Discord as well. If many unnecessary apps are running in the background while trying to launch the app, you may see the black screen error.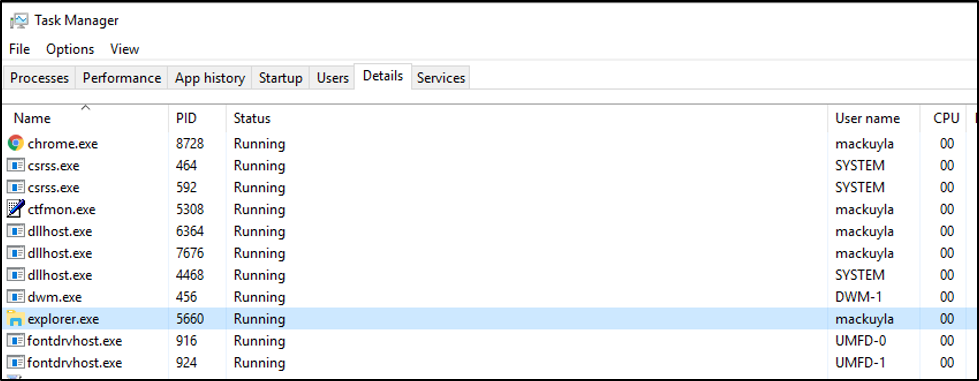
To close these unwanted applications, do the following:
- Press the Ctrl + Shift + Esc keys to launch the Task Manager.
- Select all unnecessary apps that are running in the background and hit the End Task button.
- Finally, close the Task Manager and check if the issue has been fixed.
Solution #8: Adjust Your Date and Time Settings.
Incorrect date and time settings may confuse your system, making it think that all website certificates of programs and apps are expired. Therefore, make the necessary adjustments.
Adjusting the date and time settings is easy. Simply do the following:
- Press the Windows + I keys to launch the Settings utility.
- Go to Time and Languages.
- Navigate to the left pane and go to the Date and Time tab.
- Enable the toggle next to the Set Time Automatically option.
- Close Settings and restart the Discord app.
- See if you are still seeing the black screen error.
Solution #9: FlushYour DNS Cache.
It is necessary to flush your DNS cache once in a while. This is because it may contain outdated information which may give you difficulties in accessing websites or applications. Here’s how to do it:
- Press the Windows + R keys to open the Run utility.
- Input cmd into the text field and hit the Shift + Ctrl + Enter keys to launch the Command Prompt with administrator privileges.
- Next, input the following commands into the command line and hit Enter to execute them:
- ipconfig /flushdns
- ipconfig /registerdns
- ipconfig /release
- ipconfig /renew
- Once the DNS cache is flushed, check if you still encounter the black screen error.
Solution #10: Re-enable AMD CrossFireX.
AMD CrossFireX is a multi-GPU technology that combines the processing power of your GPUS. It is designed to improve your device’s performance, especially when using applications that consume heavy hardware resources. While it is enabled by default on most devices, re-enabling it can often resolve some application errors related to the graphics.
Here’s how to re-enable AMD CrossFireX:
- Launch the Discord app and leave it running in the background.
- Right-click anywhere on your desktop and select AMD Control Panel.
- Go to the Gaming tab and disable the AMD CrossFire option.
- Wait for at least 2 minutes and enable it again.
- Open Discord and see if the black screen error is gone.
Solution #11: Disable Your VPN or Proxy.
No matter what security settings you have applied on your web browser, there is still a chance that you can be tracked. There are cookies on the websites that you visit. Also, let’s not forget about your ISP and your government’s prying eyes. This is where a VPN or a proxy comes in handy. These tools are essential to protect user privacy and promote security.
While VPNs and proxy servers are designed to improve your online security, they sometimes interfere with how applications communicate. As a result, errors arise.
If you are having issues with Discord while your VPN or proxy is enabled, try to disable it first. To disable it, follow these instructions:
- Press the Ctrl + Shift + Esc keys. This will open the Task Manager.
- Find and select all the processes that are associated with your VPN or proxy.
- Click End Task.
- Check if it fixes the black screen error.
Solution #12: Disable Your Browser’s AdBlocker.
AdBlockers may keep unwanted pop-ups from showing on your screen. But they may also be blocking important network packets, thinking they’re advertisements or other suspicious pop-ups. So, it’s worth trying to disable it temporarily because it may be preventing Discord’s network packets from reaching your end.
Here’s how:
- Click the three-dotted icon at the top-right corner of your browser and select More Tools.
- Go to the Extensions section.
- Find AdBlock from the list of extensions and disable it by clicking the Toggle button next to it.
- Use Discord again and see if the issue is fixed.
Solution #13: Reinstall the Discord App.
Are you running an outdated Discord app? When was the last time you updated it? It is likely that your Discord’s version is at fault here. So, try to reinstall it with an updated one.
Follow these steps to reinstall Discord:
- Press the Windows + I keys to open the Run utility.
- Type appwiz.cpl into the text field and hit Enter.
- Right-click on Discord and select Uninstall.
- After that, press the Windows + I keys once again to launch the Run utility.
- Input %appdata% into the search field and hit OK
- Now, find the Discord folder and delete it.
- Once it is deleted, launch your favorite browser and go to Discord’s official page to download the app again.
- Double-click on the setup file you have just downloaded and follow the onscreen prompts to complete the installation process.
- Next, log in to your account and check if you still see the black screen error.
Solution #14: Install Any Pending Windows Update.
You may also want to make sure that you have installed all available Windows Updates. These updates are rolled out by Microsoft to resolve issues that have been reported in the previous versions.
To update Windows, do the following:
- Right-click on the Start menu and select Settings.
- Go to the Update and Security section.
- Click the Check for Updates button.
- Install any available Windows update.
- Restart your computer to apply the update and check if the problem is fixed.
Solution #15: Disable the Using Latest Technologies Option.
The Latest Technologies option of Discord can also trigger the error to appear. This is due to a glitch with the API that this function is using. So, what you should do now is to disable the feature and see if it works.
To disable the Using Latest Technologies option, follow the steps below:
- Open the Discord application.
- Go to Settings.
- Navigate to the Voice and Video section.
- Scroll to the bottom portion of the window and go to the Video Diagnostic section.
- Disable the Use Our Latest Technologies for Screen Sharing option.
Solution #16: Enable the Reduced Motion Option.
Discord has this Reduced Motion option that is responsible for transitions and animations. Enabling this will reduce the animation timing, which will make your app smoother and faster.
To enable this option, do the following:
- Launch Discord and click the gear icon to launch its settings.
- Go to the Accessibility tab and untick the Sync with Computer option.
- Also, enable the Enable Reduced Motion option.
- Press and hold the Ctrl + R keys to restart Discord.
Solution #17: Use the Borderless Mode.
If the previous solutions have not worked, then try switching to borderless mode. To be able to use the screen feature properly, make sure that the program you are sharing is not in Fullscreen mode. According to Discord’s development team, this functionality is intended for them and that Discord does not support Fullscreen sharing yet.
To resolve the problem, be sure that the program you are sharing is in window or borderless mode.
Solution #18: Disable the Aero Theme.
If you are using the Aero Theme on Windows, try disabling it first. Based on records, this theme is notorious for having problems with the Windows OS. Once you have switched to another theme, be sure that you restart your device.
Solution #19: Check for Outage Issues.
If at this point, you are still having problems, you may want to check Discord first. It is possible that it is currently having outage problems. If that is the case, you can’t get past the connecting screen, so you will see a black screen.
To check for outage problems, visit status.discordapp.com. Here, you will see Discord’s current server status.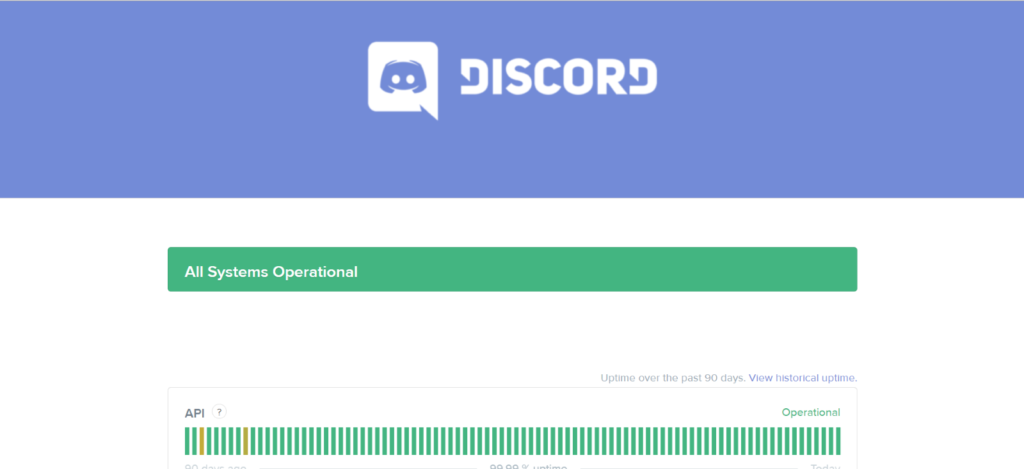
This page will display Discord’s server status for the past 90 days. The red bars signify outages, which may affect your ability to log in successfully. If there is a red bar on the right-most portion of the screen, this means there is a live outage. You may verify this on Discord’s official social media pages.
Solution #20: Use the Web Client of Discord.
If all else fails and you really need to use Discord, use the web client instead. Here’s how:
- Launch your favorite web browser and visit Discord’s official website.
- Click the Login button to open the login page.
- Enter your login credentials and hit the Login button.
- Once you have successfully logged in to your account, check if you are still having problems.
Summary and Other Tips
As you can see, Discord is such an amazing app that allows you to conveniently communicate with your peers. However, it is not without a flaw and is sometimes plagued with issues. One involves seeing the black screen while screen sharing. This problem can be caused by many factors: incompatibility, hardware acceleration, VPNs and proxies, AdBlockers, incorrect system date and time settings, and a lot more.
If you encounter this problem, you have plenty of solutions at your disposal. You may run the app in Compatibility mode, clear its cache, disable/enable the hardware acceleration feature, update the app, graphics driver, or Windows, adjust your date and time settings, or re-enable the AMD CrossFireX technology.
Now, if you are still having a hard time dealing with this error, you can access Discord’s support page and seek help from their support team. Alternatively, you can use other communication software programs like Skype, Slack, or MST.
To prevent problems like this in the future, we suggest keeping your device in its best condition. You can achieve this by using PC repair tools that can address a wide range of system issues and clean up your device.
Do you know other ways to resolve the Discord black screen error on Windows 10/11? What other Discord issues have you encountered before? Share them in the comments!