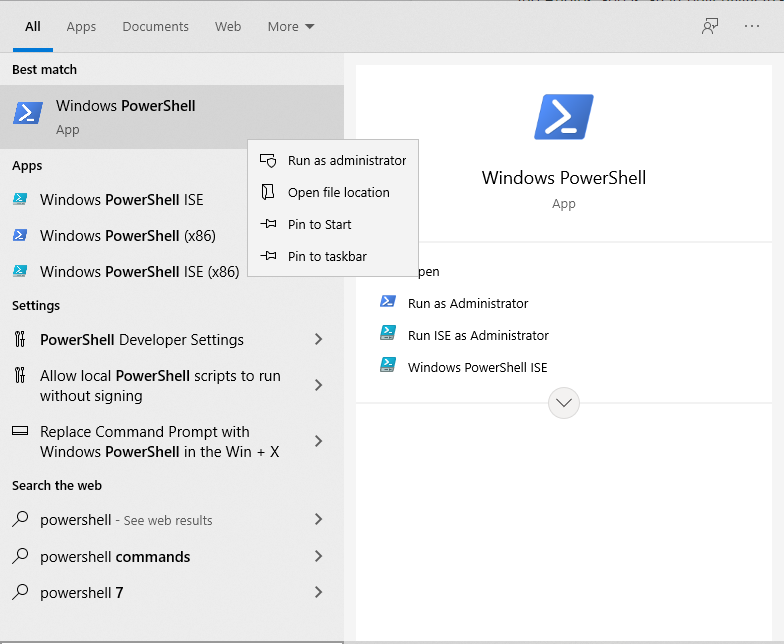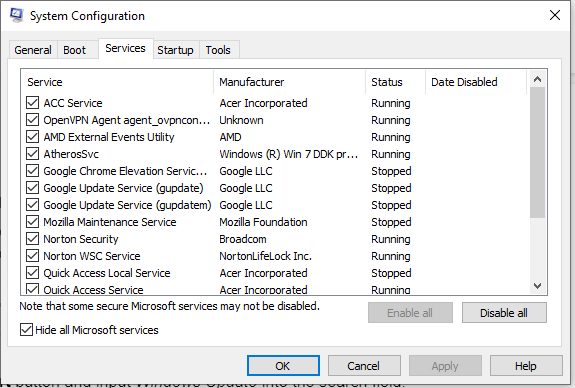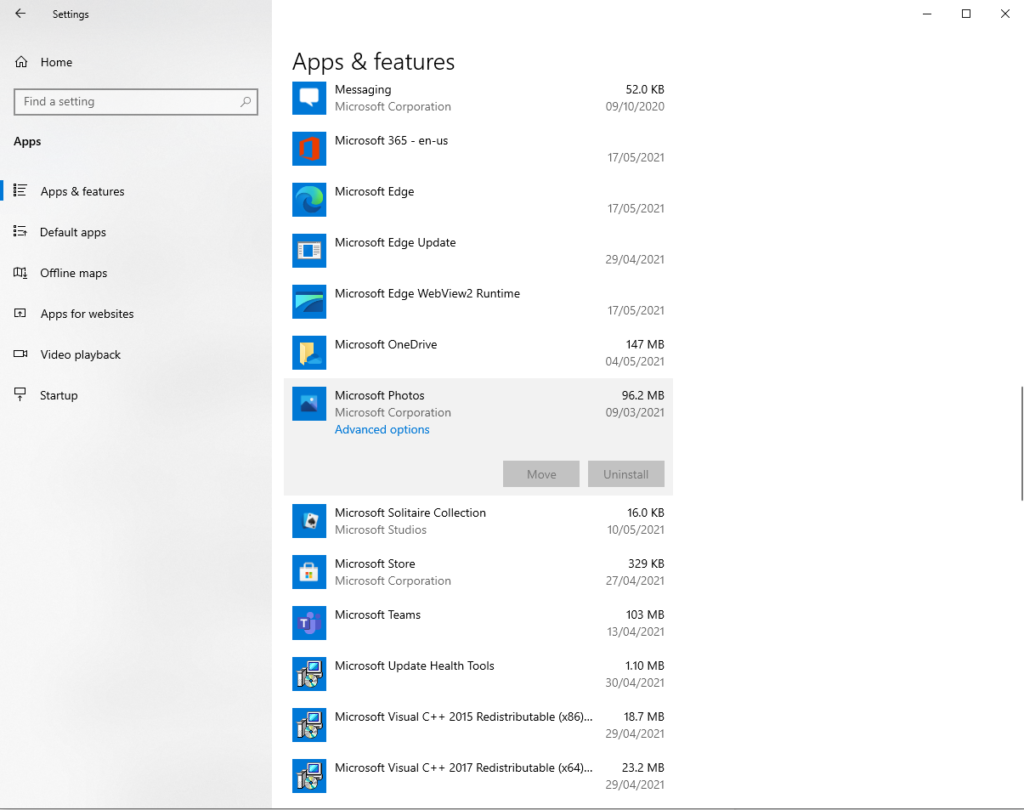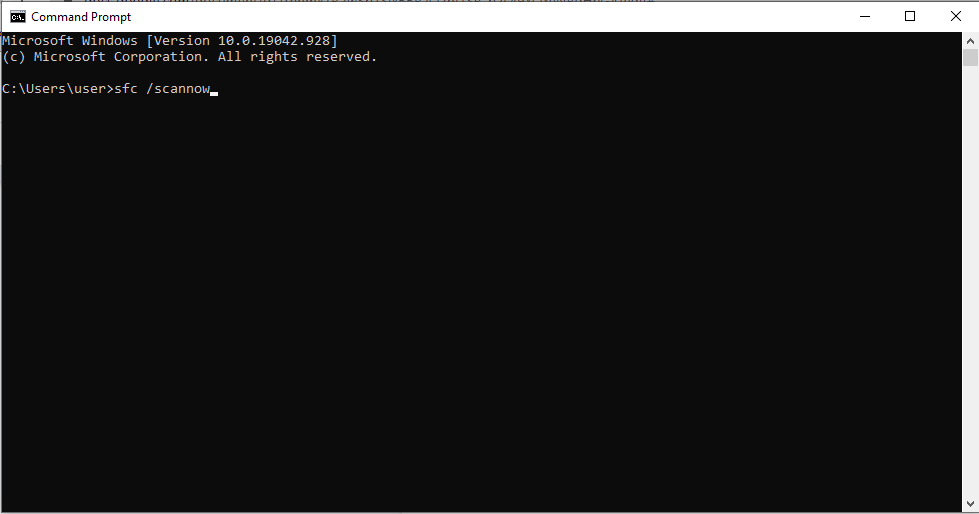Windows’ versatility offers multiple ways to browse and view photos. With the release of Windows 10/11, Microsoft integrated these functionalities into the Photos app. This comprehensive tool allows users to browse, organize, view, and edit photos, all in one place.
The Microsoft Photos App: An Overview
Microsoft Photos is the free photo editor and viewer app that comes with your Windows 10/11 package. It allows you to edit and make photo enhancements all while organizing them. You can even add background music, insert 3D effects, or search conveniently with the object tagging feature.
So, how do you get started with this app? Again, it already comes preinstalled with Windows 10/11. Therefore, if you are running Windows 10/11, you don’t have to do anything because it is already there.
It has a pretty user-friendly interface that has five main menus: Collections, People, Albums, Folders, and Video Editor. The first menu, Collection, allows you to organize photos by date. People, on the other hand, lets you find and sort your photos using facial recognition technology.
Expert Tip: For smoother PC performance, consider using a PC optimization tool. It handles junk files, incorrect settings, and harmful apps. Make sure it's right for your system, and always check the EULA and Privacy Policy.
Special offer. About Outbyte, uninstall instructions, EULA, Privacy Policy.
The Albums menu shows all automatically and manually created albums. The Folders menu displays images by file location. And finally, the Video Editor allows users to do exactly what it’s named: to edit videos.
Based on the information we have presented above; the Photos app seems to be created with simplicity and user convenience in mind. Unlike Apple’s Photos app, this app supports a plethora of features and capabilities!
How to Use the Photos App
The Photos app allows you to do a lot of things. It allows you to view and organize photos, tag people, edit images, and a lot more. To know how the app works, here is everything that you can do with the Photos app:
View and Organize Photos
All photos or videos stored in your Photos folder and its subfolders can be displayed in the Photos app. If you want to view the photos in other system folders, you can add them to the app as well.
What’s great about this app is that it also has an Import feature that supports any storage device that you connect to your computer. It even reads raw camera files, which is a great thing for enthusiasts who want to capture digital photos seriously. It also supports the latest photo formats, including Canon’s .CR3 and Nikon’s .NEF.
Another amazing feature of this app is organization. Photos can create albums for you automatically. It will sort your photos by their date the same as what Apple Photos does with Memories.
In addition, you can also create your own albums, and then edit, zoom, and share photos while working on them. You may even play a slideshow if you want.
Find Faces and Tag People
Microsoft’s Photos app can identify faces, too! Surprising, huh? But that is true. To use it, you may type a name and let the app search for it. And similar to other photo apps, it can automatically identify the person in the new photos that you add.
If you want to see all people that the app recognizes, select the People mode. From here, you can click on a particular person’s circle to see all the photos or videos he/she is in.
Find Photos
The Photos app’s search feature is quite impressive. Aside from being able to find photos by file name, you can also input things like tree or flower in the search field to find images that contain them. You can even search for people that the app recognizes, places where the photos have been taken, or text in the images.
Edit Photos
When you hit the Edit button, the app shows a window with a Crop and Rotate option. You can then crop a photo by aspect ratio or straighten them using a slider.
If you go to the Filters section, you can use the Enhance tool. It allows you to adjust a photo’s saturation and contrast and fix white balance. If there’s a sky in the photo, you can boost it for a better look.
Once you have edited an image to your liking, you have two options: Save and Save a Copy. While Save allows you to overwrite the original copy of the image, the latter lets you create an edited version to another folder in Windows Explorer.
Unfortunately, no matter how inventive and powerful the Photos app is, it is still far from perfect. In fact, there are several issues that revolve around it. One is the File System Error (-2147219195) on Windows 10/11.
What Is File System Error (-2147219195) on Windows 10/11?
There are many scenarios when you may encounter the File System Error (-2147219195) on Windows 10/11. Some users reportedly encountered the error while trying to open photos using the Photos app. Others have seen this error while opening other Windows apps like Calculator.
Although there are many instances when you can see the error, one thing is common. This error keeps you from using an app, be it the Photos app or other Windows apps.
So, what causes File System Error (-2147219195) on Windows 10/11? Believe it or not, it is triggered by a bug in a certain Windows Update rolled out by Microsoft. It may seem odd for Microsoft to release a problematic update, but it does happen. And one of the most recent Windows updates came with a problem that those who installed it have reportedly encountered the error.
At the moment, there is nothing you can do to resolve the issue, but there are a couple of fixes you can try.
How to Fix File System Error (-2147219195)
Below are a few fixes you can try to resolve the File System Error (-2147219195) on Windows 10/11. Start with the first fix and keep going to the next until it is resolved.
Fix #1: Uninstall the Photos App and Reinstall
For some affected users, uninstall and reinstalling the app has fixed the problem. But because the Photos app is an in-built utility that comes with your Windows 10/11 installation, you will need to execute certain commands to uninstall it.
Follow the instructions below to uninstall and remove any leftover files, and reinstall the app:
- Press the Windows key and type powershell into the search field.
- Right-click on Windows PowerShell and choose Run as Administrator.

- Into the command line, input the Get-AppxPackage Microsoft.Windows.Photos | Remove-AppxPackage command and hit Enter.
- Next, download the PsTools package here. It should be in zip format.
- Once the file has been downloaded, right-click on it and choose Extract Files. Select an appropriate location to extract the files.
- After that, press the Windows key again and input command prompt into the search field.
- Right-click on the most relevant search result and click Run as Administrator.
- Into the command line, enter this command followed by Enter: <PsExec location address>PsExec.exe -sid c:\windows\system32\cmd.exe. Make sure that you replace the values inside the bracket. For instance, if the files are extracted into the C:\pstool folder, your location should be c:\pstool\PsExec.exe -sid c:\windows\system32\cmd.exe.
- When prompted, click the Agree button.
- You will then notice a new command prompt open after hitting the Enter key.
- Now, into this new command prompt, input this command: rd /s “C:\Program Files\WindowsApps\Microsoft.Windows.Photos_2017.37071.16410.0_x64__8wekyb3d8bbwe”.
- Hit Enter.
- To confirm your action, press Y.
Once you’ve completed the steps above, you should be all set. Visit the official Microsoft Store and download the Photos app. Hopefully, this will resolve the issue.
Fix #2: Perform a Clean Boot
Sometimes, third-party applications mess with some elements of the Photos app, keeping it from performing properly. In this step, we will try to perform a clean boot to hopefully rid the possibility of a third-party app messing with the app.
Here’s how to do a clean boot:
- Log in to your computer using an administrator account.
- Press the Windows + R keys to launch the Run utility.
- Type msconfig and hit Enter to proceed.
- Go to the Services tab and untick the Hide All Microsoft Services option.

- Click the Disable All button and hit OK to confirm your action.
- Navigate to the Startup tab and click the Open Task Manager option.
- Tap on the Startup button.
- Click any suspicious application in the list that is marked Enabled.
- Disable it.
- Repeat the entire process for all the suspicious apps in the list.
- Restart your computer.
- At this point, your computer will start in Clean Boot Launch the Photos app and see if the issue persists.
- If the issue is gone, repeat the steps above and enable the services you have disabled one at a time. If the issue comes back after enabling one service, keep it disabled instead.
Fix #3: Use the Windows Troubleshooter
Usually, when a default Windows application is not working properly, then the Windows Troubleshooter can be called upon. It is a tool that can automatically detect and resolve problems associated with any Windows-related application.
In this fix, we will run the troubleshooter to identify what’s causing the issue with the Photos app. Here’s what you should do: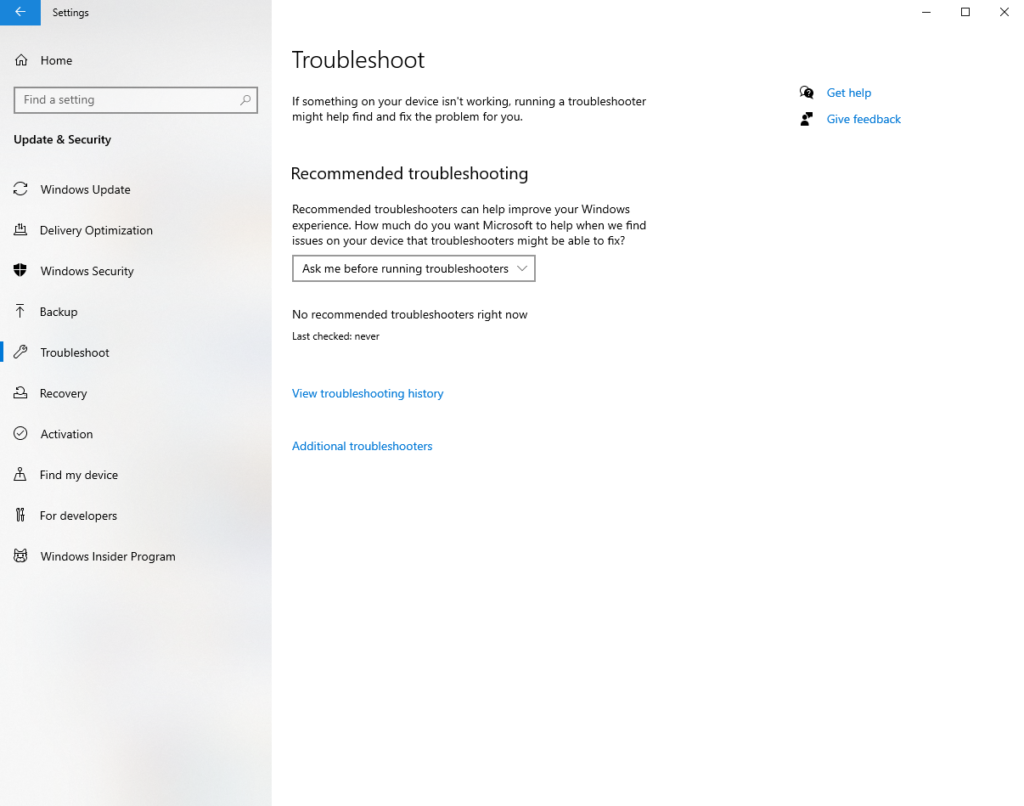
- Press the Windows + I keys simultaneously.
- Select Update and Security.
- Navigate to the Troubleshoot section.
- Scroll down to the Windows Store Apps section and click on it.
- Hit the Run the Troubleshooter button.
- At this point, the troubleshooter should run and begin identifying and resolving problems with Microsoft apps.
Fix #4: Check the Permissions of the Photos App
If none of the above fixes has resolved the problem, then you may want to check the permissions of the Photos app folder. It may have been configured incorrectly, so you have to fix it manually.
Follow the instructions below:
- Click the Cortana search field and input command prompt. Right-click on the most relevant search result and select Run as Administrator.
- Into the command line, type this command: TAKEOWN /F “C:\Program Files\WindowsApps” /R /D Y. This will allow you to take ownership of the Windows Apps folder.
- After taking ownership of the folder, open the Windows App folder by going to C:\Program Files\WindowsApps. If you can’t find it, check if you have enabled the Show Hidden Files option.
- Once you find the Windows Apps folder, double-click on it. If it says “Permission Required,” then hit Continue.
- Next, right-click on it and select Properties. It should be named Windows.Photos_2017.37071.16410.0_x64__8wekyb3d8bbwe.
- And then, navigate to the Security tab and select Advanced.
- In the Advanced Permissions section, go to Owner and select Change.
- Into the text field, type NT SERVICE\TrustedInstaller.
- Hit OK.
- Be sure that the Replace Owner of Subcontainers and Object option is ticked.
- Press Apply, and then OK to proceed.
- To successfully take ownership of the folder, hit OK.
- Now, open Windows PowerShell by right-clicking on the Start menu and selecting Windows PowerShell. Run it as an administrator.
- Enter this command: get-appxpackage *Microsoft.Windows.Photos* | remove-appxpackage.
- Hit the Enter button to execute it.
- After the command is processed, reboot your computer.
- Next, run the PowerShell with administrator rights once again and enter this command: Get-AppxPackage -allusers Microsoft.Windows.Photos | Foreach {Add-AppxPackage -DisableDevelopmentMode -Register “$($_.InstallLocation)\AppXManifest.xml”}.
- Wait for the command to be executed and processed.
- Once done, reinstall the Photos app and check if the issue still shows.
Fix #5: Install Any Available Windows Update
The File System Error (-2147219195) in the Photos app is a common one, something that Microsoft already knows. So, it is likely that they have rolled out a fix for it in one of the updates.
To install any available Windows update, do the following:
- Press the Windows + I keys simultaneously to launch the Settings utility.
- Go to Update and Security and click Check for Updates. At this point, Windows will check if there are any available updates.
- If an update is found, it will be automatically downloaded and installed.
- Restart your computer to apply the changes.
Fix #6: Repair the Photos App
You can also resolve the error by simply repairing the Photos app. Here’s how to do it:
- Click Start and go to Settings.
- Navigate to the Apps section and find the Microsoft Photos app in the list.
- Click on it and choose Advanced Options.

- In the window that appears, click the Repair button.
- The app will then be repaired. Once it is over, you will notice a checkmark next to the Repair button.
- Check if the error is resolved.
Fix #7: Reset the Photos App
If repairing the app doesn’t work, try to reset it instead. Follow the instructions below to find out how:
- Click the Start menu and select Settings.
- Navigate to Apps and find the Microsoft Photos app.
- Click on it and select Advanced Options.
- Scroll down and choose Reset.
- Once the process is complete, try to launch the Photos app once again.
Fix #8: Use the Registry Editor
Another way to fix the File System Error (-2147219195) on Windows is to use the Registry Editor. However, you will need admin privileges for this.
To proceed, follow these steps:
- Click the Cortana search field and type regedit. Hit Enter.
- Right-click on Registry Editor from the list of results and select Run as Administrator.
- Navigate to HKEY_CURRENT_USERSOFTWAREClasses/Local Settings/Software/Microsoft/Windows/CurrentVersion/AppModel/Repository/Families/Microsoft.Windows.Photos.
- Here, check the date of each entry. You can do so by checking the date specified in the folder’s name.
- Take note that the number of folders present in the Windows Photos folder will vary depending on the number of times you have performed uninstalls in the past.
- Delete any outdated entries under the Windows Photos folder.
- Restart your computer.
- Now, let us proceed with deleting outdated key entries. Start by repeating steps 1 to 3.
- Right-click on each entry and select Permissions.
- Go to Advanced.
- Change the owner from System to Administrator. Simply type Administrator into the text field and hit OK.
- Make sure all the keys are accessible by the Administrator.
- Restart your computer after deleting all outdated key versions.
- Try using the Photos app once again.
It is advised to have a backup of your system before making any changes to the registry. This is to avoid any possible issues. You can use third-party backup tools for this.
Fix #9: Run the System File Checker
Corrupted or damaged system files can also trigger the File System Error (-2147219195). Luckily, your Windows device comes with a built-in utility that you can use to repair corrupted system files. It is called the System File Checker.
Follow the step-by-step guide below to use the utility:
- Into the search field, enter cmd and right-click on the top-most result. Select Run as Administrator. This will launch the Command Prompt with administrator rights.
- In the window that pops up, type sfc /scannow and hit Enter.

- Windows will then begin scanning your system for any corrupted files. Wait until it’s done.
- Once the scan is done, restart your computer and see if the error is fixed.
Fix #10: Use Other Photo Apps
If all else fails, you can use a third-party photo viewer app or Adobe Lightroom.
To use Adobe Lightroom, do the following:
- Download Adobe Lightroom from its official website.
- Install it on your computer.
- Restart your computer.
- Upon restart, hit the Start button and go to Settings.
- Navigate to Apps and go to the Default Apps tab.
- Under the Photo viewer section, select Adobe Lightroom. This will set Lightroom as the default Photo application.
8 Other Alternatives to the Photos App
The Photos app is undeniably a great addition to the Windows 10/11 environment. However, if it malfunctions or throws error messages like the File System Error (-2147219195), you can consider other alternative apps in the meantime.
Below are some of our handpicked photo app alternatives to Microsoft’s Photos app:
1. IrfanView
IrfanView is one of the best apps available for viewing photos on Windows. This app is quite fast, loading images in less than a second. Also, it is pretty lightweight, consuming only about 3 MB of your system space.
Aside from its excellent performance, IrfanView supports different media formats. It also has a built-in photo editor and can convert media files easily.
2. ImageGlass
The first app in this list is already a powerhouse app. But if you prefer using another app that performs equally, then ImageGlass won’t disappoint. It has a modern interface without all the annoying bells and whistles. Plus, its performance is way better than any other photo apps.
If your concern is the loading time of the image, you’ll be happy to know that it’s quite negligible with ImageGlass. The moment you open the image, you get an instant preview.
Also, this app has nested menus, giving users access to important functions like zoom, print, rotation, and more. If you wish to rotate an image, click the rotate button and the image will be rotated right away.
3. FastStone Image Viewer
If you want to view images on full-screen, then the FastStone Image Viewer is a perfect choice. It’s fast and can support a wide range of image formats, so it’s something you may want to consider, too.
This application is designed for users who are always working on images. It comes with several editing options, such as changing effects, color management, and viewing histogram. Overall, it’s one powerful tool that boasts great performance.
4. HoneyView
Another simple and lightweight alternative to the Photos app is HoneyView. It doesn’t have any fancy features like other apps in this list. But it is one that has gotten the attention of many because of its stable performance.
With HoneyView, the loading time is fairly fast and you won’t even experience any lag problems. Moreover, it has all the basic features you will ask for from a photo app: rotate, slideshow, rotation, etc.
Among all the features that HoneyView has, perhaps the image clipboard and bookmarks are what makes it stand out. Users can bookmark an image so they can find it easily when they need it. Also, they can copy a multitude of images in the clipboard and paste them later on in the predefined folders.
5. JPEGView
JPEGView is probably the lightest app on this list with a footprint of only 2 MB. At first glance, you can see that it’s pretty simple. But if you explore it, you will be surprised to find out what it can offer.
This app supports many media file formats like PNG, GIF, JPEG, and many more. It also has basic features like slideshow, color correction, and quick navigation.
6. 123 Photo Viewer
123 Photo Viewer supports different image formats. It also has many features for basic editing. And if you prefer to view photos without a hassle, this app offers a decent experience.
Like IrfanView, 123 Photo Viewer has OCR-enabled image editing capabilities. Further, it has several handy shortcuts that allow you to navigate through your photos easily. It also allows you to organize your photos in chronological or alphabetical order.
7. Nomacs
An open-source image viewer, Nomacs promises to deliver superb performance. It also loads images quickly and has many amazing features. Not only does it allow you to sharpen images, but it also supports batch processing.
Another unique feature of this app is that it allows you to apply a filter within a folder. It also lets you view photos with file names that contain a string or a specific expression. Lastly, it has an Image Notes feature that allows users to add comments to photos.
8. Imagine
Imagine is another best alternative to the Photos app. It can be used to view archive files like ZIP, RAR, and 7Z. It also allows you to convert images in batches, browse by thumbnail, capture the screen, and see images in a slideshow. If you want to enhance the app’s features, you can add plugins, too!
This app is also a great GIF generator. And if you want to show a process to a peer or a colleague, Imagine allows you to record your screen. Basic graphics and animation editing features are also offered here.
Wrapping Up
The File System Error (-2147219195) in Windows may be encountered while trying to open a photo using the Photos app or other in-built Windows app. And when this occurs, you may not use the concerned application properly. Good thing it can be resolved in many ways.
To fix it, try to uninstall the Photos app first, and then reinstall it. If it doesn’t work, perform a clean boot. You can also try using the Windows Troubleshooter if you prefer an easier approach. Other fixes you can try include checking the permissions of the Photos app, installing any pending Windows update, resetting and repairing the Photos app, and using the Registry Editor. Now, if you’ve tried everything but nothing worked, then consider using other alternatives to the Photos app.
Which of the above fixes allowed you to get rid of the File System Error (-2147219195) with ease? Let us know in the comments!