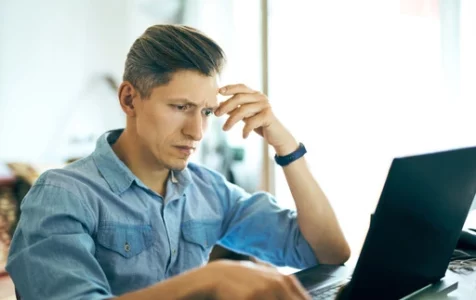Despite its popularity, Windows 10/11 is not immune to errors and glitches. One of the most frustrating errors users encounter is the DPC_Watchdog_Violation blue screen of death.
What is this error and what causes it? Can it be fixed? We will answer all these DPC_Watchdog_Violation-related questions and more below.
What Is DPC_Watchdog_Violation on Windows 10/11?
Are you getting the DPC_Watchdog_Violation on Windows 10/11? You are not alone because many Windows users experienced the same error. However, don’t panic just yet. The Windows 10/11 DPC_Watchdog_Violation error is not as serious as you think.
So, what is DPC_Watchdog_Violation error? This is an issue that is triggered by various reasons. It is characterized by a blue screen, and it may surface at random times of the day. Most of the time, when you encounter this error, your efficiency and productivity are greatly affected.
Expert Tip: For smoother PC performance, consider using a PC optimization tool. It handles junk files, incorrect settings, and harmful apps. Make sure it's right for your system, and always check the EULA and Privacy Policy.
Special offer. About Outbyte, uninstall instructions, EULA, Privacy Policy.
Now, what triggers the error DPC_Watchdog_Violation message? The triggers vary, and they include outdated drivers, incompatible firmware, and damaged software or hardware components. We’ll go into detail about these triggers and more below.
- Outdated, Damaged, or Incorrectly Installed Device Drivers – Among the most common triggers of this error are outdated or damaged device drivers. This means you may need to update your drivers manually or automatically to fix it.
- Incompatible Hardware Component – Did you just install a new hardware component on your computer? It is possible that it is causing the DPC_Watchdog_Violation to appear. Perhaps your device is too outdated that it can no longer support the requirements of the new hardware component.
- Software Conflict – Are you opening two software programs when the error appeared? It is likely that there is an ongoing conflict between these two software programs, resulting in the error. For instance, you have opened two anti-malware programs simultaneously, which ended up confusing your system.
- Outdated Firmware – The device and the actual firmware may also be incompatible. If you are using an SSD, be sure that its firmware version is updated.
- Corrupted System Files – Corrupted system files can also cause Windows 10/11 to not boot properly. As a result, the DPC_Watchdog_Violation shows up. To fix this, you may need to run the System File Checker utility.
How to Fix the DPC_Watchdog_Violation on Windows 10/11
Sometimes, users may be unable to access their system after seeing the error. This is because the computers often get stuck in a never-ending loop, meaning they keep on showing the same error message after rebooting.
If you are lucky and find yourself capable of booting into Windows, you can apply the suggested DPC_Watchdog_Violation fixes below. Otherwise, you may need to launch Windows 10/11 in Safe Mode first.
To do that, press the Power button for about 5 seconds. This will interrupt the usual boot process of Windows thrice. At the fourth attempt, Windows will automatically enter the Automatic Repair mode. Here, go to Advanced Options and click Startup Settings. And then, select Restart. Finally, press the corresponding key on your keyboard that allows Windows 10/11 to boot into Safe Mode.
Once in Safe Mode, you can then proceed and try any of these fixes:
Fix #1: Disconnect Any External Peripherals
If you are seeing the stop code DPC_Watchdog_Violation error, it is likely that a hardware conflict is happening. This usually happens if you install a new external drive, printer, or scanner. To resolve this, simply disconnect these devices and restart your computer.
The fun part begins then: identifying the culprit. As you connect each hardware component, check if the error code occurs. And if it does, replace or fix the faulty component. You can then connect other hardware devices.
Fix #2: Change the SATA AHCI Controller
While this may seem like a technical fix, it is actually easy to do. And you can do it yourself even without professional guidance. Here’s how to change the SATA AHCI Controller in Windows 10/11:
- Launch the Device Manager by pressing the Windows + X keys simultaneously or clicking Device Manager from the main Windows menu.
- In the Device Manager window, locate the IDE ATA/ATAPI controllers section and right-click on it.
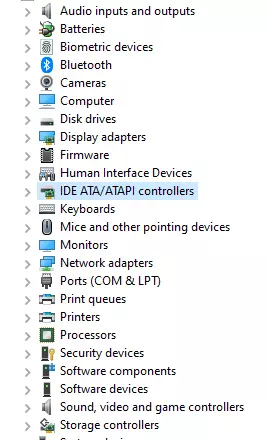
- After that, click Properties in the window that pops up.
- Next, open the Driver tab and select Drive Details.
- Check if iaStorA.sys is listed as one driver. Once verified, hit OK.
- Now, update the device driver for your device by clicking the Update Driver button.
- Then select the option that searches for the driver software on your computer.
- Click the option that lets you pick from a list of device drivers on your computer.
- Pick the Standard SATA AHCI Controller option and click Next.
- Finally, restart your Windows 10/11 device to allow the changes to take effect. If after restarting Windows, the error message still shows, consider trying another fix.
Fix #3: Update Your SSD Firmware
Nowadays, people use SSDs because they are faster and help improve your device’s performance. However, at times, upgrading SSDs may result in the DPC_Watchdog_Violation error.
If you are among those Windows users who have encountered the error after installing a new SSD, consider updating its firmware first to resolve it. Don’t worry because you can easily update its firmware by downloading it from the manufacturer’s website.
Below is a detailed guide on how to update your SSD firmware:
- Launch the Device Manager window by pressing the Windows + R keys and typing msc into the text box or by directly clicking on it from the main Windows menu.
- Next, find the Disk Drives section and expand it.
- Take note of your SSD model number.
- Now, go to the official manufacturer’s website of your SSD and find its latest firmware version.
- Install it and restart your computer.
Fix #4: Scan Your Disk
At times, a disk full of errors can trigger the DPC_Watchdog_Violation error to appear. Therefore, you have to fix these issues first to get rid of the problem.
There are two ways to scan your disk for errors and fix them. First, you can take the manual route by using a third-party drive repair tool. Second, run the CHKDSK command. Here’s how:
- Start by launching the Command Prompt utility with administrator rights. Do this by typing cmd into the Windows search box and right-clicking on the top-most result. Then select Run as Administrator.
- Next, type the chkdsk c: /f command into the command line and press Enter.
- Confirm the action by inputting Y and pressing Enter.
- Wait for the command to be executed completely. Once done, restart your computer.
Fix #5: Uninstall Any New Software Program
If the error appeared after installing a new program, try uninstalling it to see if the error is resolved.
Some users have reportedly seen this issue after installing two anti-malware programs. After uninstalling one, the error is gone.
To uninstall or remove apps and programs on Windows 10/11, do this:
- Click the Windows menu and find the app from the list of programs that appears.
- Right-click on the app and click the Uninstall button.
- Wait for the app to be uninstalled and see if the error still appears.
However, if you want to keep both anti-malware programs, you can try disabling one and see if it does the trick.
Fix #6: Use the System File Checker Utility
Damaged or corrupted system files can also cause the DPC_Watchdog_Violation error to appear. But these files can be fixed by using the System File Checker utility.
Here’s how to use this tool:
- Launch the Command Prompt with administrator privileges by typing cmd into the search box. And then, right-click on the top result and select Run as Administrator.
- Now, run an SFC scan by typing sfc /scannow and hitting Enter.
- Wait patiently as the scanning process may take some time.
- If no corrupted file is found, close the window and restart your device.
Fix #7: Use the Event Viewer Utility
By using the Event Viewer utility, you can identify which specific device or driver is causing the DPC_Watchdog_Violation problem to appear. To use the Event Viewer tool, follow these instructions:
- Press the Windows + X keys simultaneously and select Event Viewer.
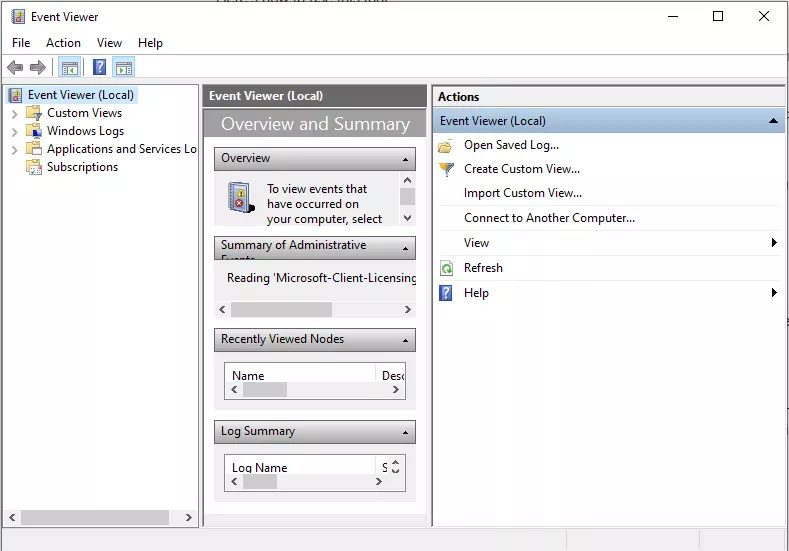
- In the window that appears, select Windows Logs.
- Now, go to System.
- You should now see a list of events. Select those that are marked with Error or Warning to read more details about the problem. This will give you more details about the cause of the DPC_Watchdog_Violation code.
Fix #8: Use System Restore
If the above methods did not work, consider restoring your Windows 10/11 system. Doing this won’t delete your personal files. Rather, it will remove the drivers, updates, and apps you installed after a certain restore point was made.
Here’s a guide on how to use the System Restore tool:
- Press the Start button on your keyboard, click on the search field, and type control panel.
- Select the top match from the results.
- Next, open Recovery and click Open System Restore.
- Hit Next.
- Now, select a restore point. It is best that you choose a restore point before the error message appeared.
Fix #9: Install Windows 10/11 Updates
We all know that Microsoft regularly rolls out updates to fix previously reported bugs and problems. And installing these updates sometimes works and gets rid of the DPC_Watchdog_Violation code.
To install any available Windows 10/11 updates, follow these five steps:
- Press the Start button and click Settings.
- Next, go to Update and Security.
- Hit the Check for Updates button.
- If an update is available, it will appear under the Check for Updates button. Proceed with installing it by clicking the Download button underneath it.
- Once the update has been downloaded and installed, you will be asked to restart your system to apply the changes.
Fix #10: Perform a Complete System Scan
There are instances when malware entities mess with crucial system processes, resulting in the DPC_Watchdog_Violation error. To ensure no threat has made its way to your system, perform a complete system scan. Here’s how:
- Go to the Start menu and input windows security into the text box.
- Click the top match from the search results.
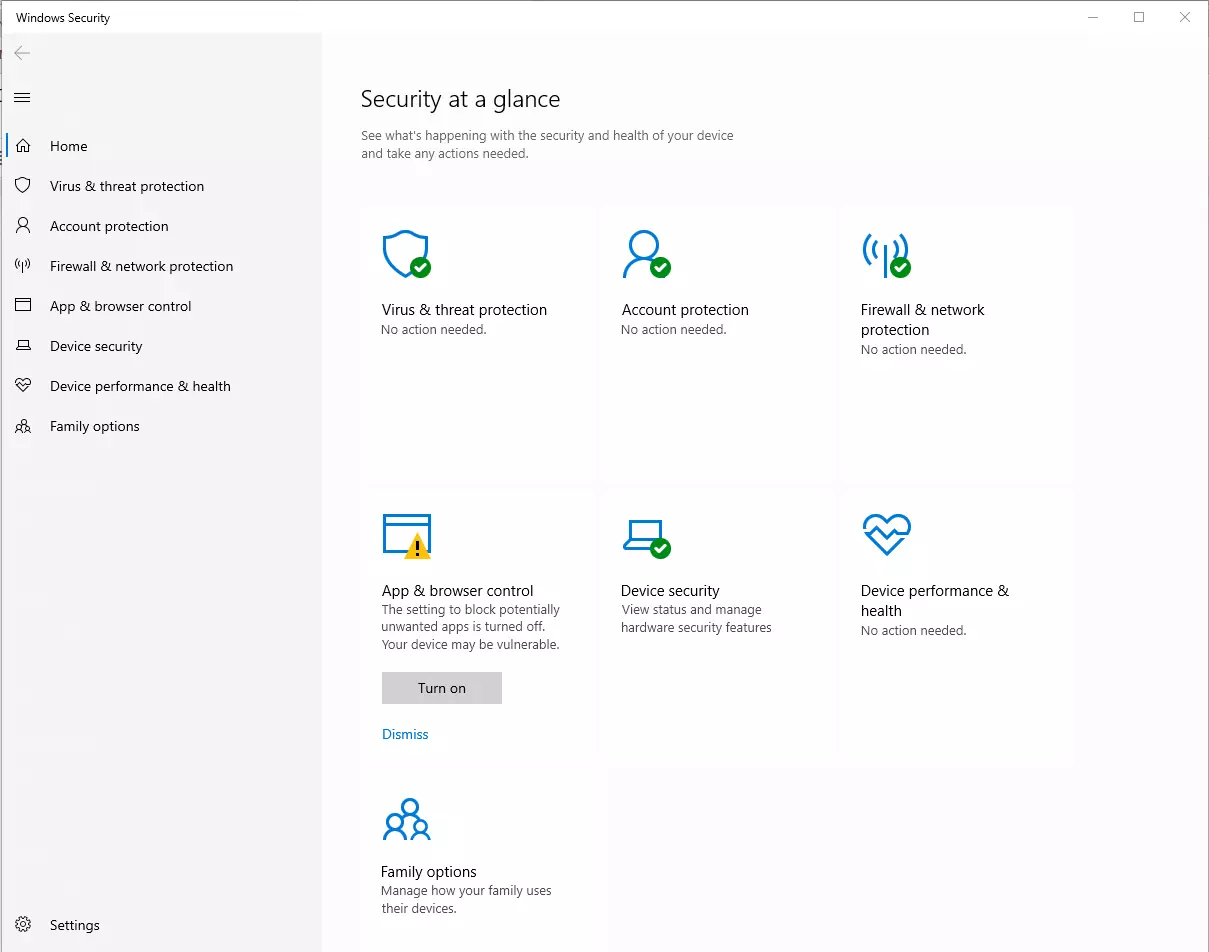
- At this point, click Virus and Threat Protection.
- A new window appears. Here, select Scan Options.
- Lastly, select the Full Scan option and click the Scan Now button to perform a complete malware scan.
How to Avoid the DPC_Watchdog_Violation Error
Even if you have already resolved the error by now, it doesn’t mean that it will not show again. Make sure to take all the necessary steps to keep it from showing in the future.
Tip #1: Ensure your computer is clean.
We know that this error can be caused by incompatible peripherals and hardware problems. Hence, it is worth ensuring that your computer is clean at all times.
When we say clean, this includes both internal and external aspects. Start by dusting your computer regularly to prevent overheating problems that slow down your device over time.
Cleaning your computer also includes ensuring there are no junk files or malicious entities stored in your folders. For this, you can trust a third-party PC Repair Tool to do the job.
Tip #2: Keep malware and viruses at bay.
Malware entities are notorious causes of common Windows 10/11 errors. So make sure they don’t find their way into your system.
Make sure you run regular malware scans using your antivirus suite or even Microsoft Defender.
Tip #3: Install the correct drivers and keep them updated.
Incompatible and outdated device drivers can wreak havoc in your system and lead to various errors. Hence, be sure that you install the right and compatible versions and keep them up-to-date. Because doing it manually is time-consuming, we suggest that you use third-party tools to automate the task.
Conclusion
It isn’t really that difficult to fix the DPC_Watchdog_Violation error. So, the next time you see it, resolve it by using any of the fixes we have provided above. But if you think you cannot do it on your own and need expert assistance, then, by all means, reach out to professionals. Better yet, bring your Windows device to the nearest service center to have it checked. There might be more serious issues that only a pair of skilled eyes can detect.
Let us know your experience with the DPC_Watchdog_Violation error. Share it in the comments!