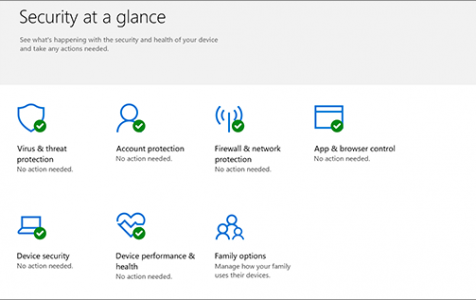Windows 10/11 provides an extensive array of security settings to safeguard your laptop or PC. However, the multitude of options can overwhelm average users. The settings can be confusing and complex, scattered throughout the control panel, making it difficult to remember their specific locations.
We can only wish everything to be placed conveniently in one place before us, and to help you navigate through Windows 10/11 security settings, we have categorized important risks to your computer’s security when using Windows 10/11 with some safeguards to enhance security against these common risks.
Window Updates
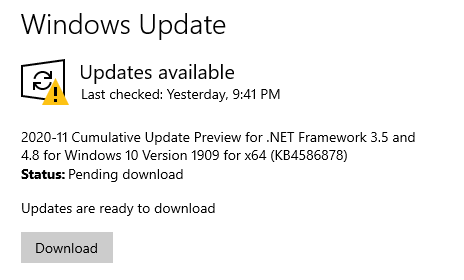 Windows 10/11, just like other versions of Windows, sends software updates continually and installs them automatically as well. With updates, it also regularly sends security patches and other fixes to keep the system running smoothly.
Windows 10/11, just like other versions of Windows, sends software updates continually and installs them automatically as well. With updates, it also regularly sends security patches and other fixes to keep the system running smoothly.
Windows 10/11 allows its users to control and monitor how and when updates are delivered and installed respectively. This way, an abrupt Windows update never interferes with your work or slows you down unnecessarily. This is how you can access your Windows update settings and tweak them as you like:
Expert Tip: For smoother PC performance, consider using a PC optimization tool. It handles junk files, incorrect settings, and harmful apps. Make sure it's right for your system, and always check the EULA and Privacy Policy.
Special offer. About Outbyte, uninstall instructions, EULA, Privacy Policy.
- Go to Settings from the Start menu.
- Click on Update & Security.
- Choose Windows Update from the left.
- Select Advanced options.
- Choose your option!
From the Advanced options, you can pick either for Windows to automatically install updates when you’re not using the laptop or computer. Also, ensure the updates are coming right from Microsoft and not from any third-party service or network for additional security.
Backups
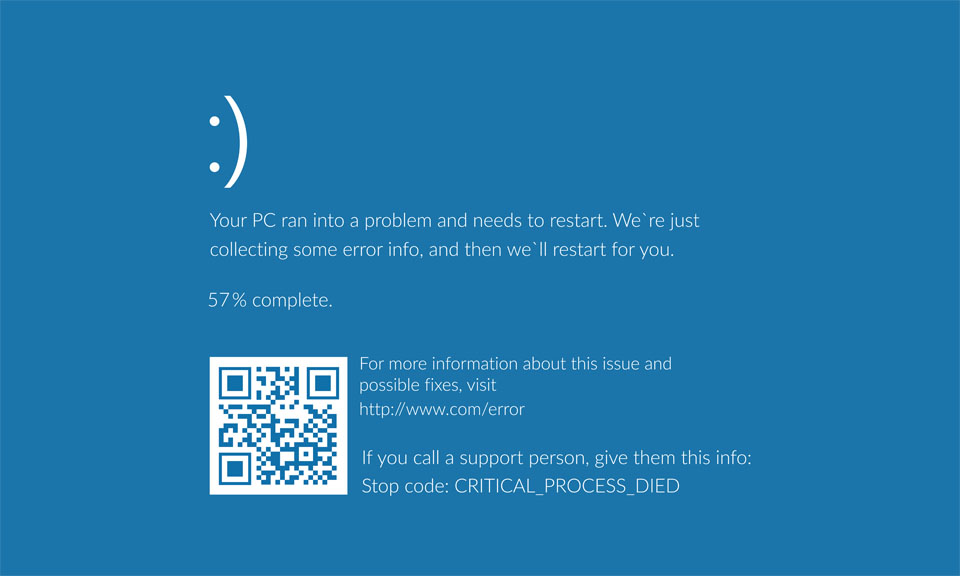 If you face a cyberattack or a system crash, Windows 10/11 backups can save you as it automatically creates backups for restoration in such cases. Albeit the efficiency, these backups created are not entirely secure and can be accessed by any hacker easily. To counter that, you can make a full-system image on external storage like a DVD, USB, or an external drive. To do so, you can follow these steps:
If you face a cyberattack or a system crash, Windows 10/11 backups can save you as it automatically creates backups for restoration in such cases. Albeit the efficiency, these backups created are not entirely secure and can be accessed by any hacker easily. To counter that, you can make a full-system image on external storage like a DVD, USB, or an external drive. To do so, you can follow these steps:
- Go to the Control Panel.
- Go to File History.
- Choose System Image Backup.
- Pick a destination to save this backup.
- Choose Start Backup.
- If you have Windows 10/11 Professional, right-click on the file and go to Advanced settings.
- Check Encrypt contents to secure the data box to password-protect this backup.
Privacy
Microsoft syncs and collects data of its users from the servers and for providing tailored ads to them as they surf the internet or use their supported apps. This can be seen as a huge security risk especially with personal devices and their everyday use. Windows 10/11 and its policies of sharing private data can be very problematic for business users as they have to deal with multitudes of confidential data.
Hence, in order to protect your online privacy Windows 10/11 comes up with some solutions. It lets you disable some particular kinds of data sharing and you can control them in the following way:
- Go to Settings.
- Then go to Privacy.
- Click on General Tab.
- Toggle several privacy settings and make your pick.
From the General tab, you can easily navigate the way, you can set the privacy in a way that it disables location tracking and advertising ID. You can also choose to restrict access to your microphone and camera, or see and permit apps of your choice to have access to your messages, calendar, and contacts. You can also tweak the amount of data Microsoft is allowed to collect from your typing, speech, and computer usage for the personalization of its services.
Wi-Fi Settings
 Windows 10/11 sure makes it easier to find and connect to hotspots, but this situation can become a significant security issue as it opens your device to cyberattacks from any and everywhere. Securing your Wi-Fi settings is the best you can do to protect yourself from hackers and Man-in-the-Middle (MitM) attacks. When you connect to a public network, intruders can easily make way to your private or confidential data. Hence, your best bet is to stay away from open hotspot connections. This can be done as follows:
Windows 10/11 sure makes it easier to find and connect to hotspots, but this situation can become a significant security issue as it opens your device to cyberattacks from any and everywhere. Securing your Wi-Fi settings is the best you can do to protect yourself from hackers and Man-in-the-Middle (MitM) attacks. When you connect to a public network, intruders can easily make way to your private or confidential data. Hence, your best bet is to stay away from open hotspot connections. This can be done as follows:
- Go to Settings.
- Go to Network & Internet next.
- Choose Manage Wi-Fi Settings.
One of the features Windows 10/11 offers is Wi-Fi connection sharing with friends using apps like Outlook and Facebook. Though this might seem like a great option, in actuality, it has proven to be a grave security risk if always turned on.
Luckily, you can change this setting as well. Simply go to the Network & Internet settings from the Settings page and disable Wi-Fi Sharing. In times of need, you can always come back to settings and turn it on.