Windows 10/11 errors can arise unexpectedly, disrupting various activities such as important Skype meetings or enjoyable gaming sessions. These errors can occur at inconvenient times, impacting your overall experience.
While many of these errors can be resolved without much trouble, some may require more elusive solutions. One example is the 0xc000007b error code.
What Is the Error 0xc000007b on Windows 10/11 Computers?
The 0xc000007b error code usually shows when there is a conflict between a 64-bit process and a 32-bit system. Unlike a 64-bit system, a 32-bit environment cannot perform operations that require a lot of memory. When a 64-bit process is forced to run on a 32-bit system, the error code is likely to occur.
This explains why you see the 0xc000007b error on Windows 10/11 when starting 32-bit games in a 64-bit system or when launching a 64-bit app that requires a 32-bit platform.
Expert Tip: For smoother PC performance, consider using a PC optimization tool. It handles junk files, incorrect settings, and harmful apps. Make sure it's right for your system, and always check the EULA and Privacy Policy.
Special offer. About Outbyte, uninstall instructions, EULA, Privacy Policy.
What Causes the 0xc000007b Error?
The 0xc000007b error occurs when there is a problem with Windows DLLs. It indicates that an application tried to use a function from a DLL (which stands for Dynamic Link Library) but the DLL could not be found or loaded correctly.
There could be several reasons for this 0xc000007b error, including but not limited to:
- There is an issue with the system’s copy of the DLL, which means that it needs to be reinstalled or updated.
- In some cases, this could be linked to outdated or incorrect drivers on your system, so ensuring that you update your drivers can help mitigate this issue. The path where the application is looking for the DLL is incorrect. This means that there might be something wrong with where it points to find these files.
- Malware entities may have attacked your system, causing system files to be corrupted.
Fix the Error Code 0xc000007b in Windows 10/11
Try the solutions below one at a time until you find one that works for you:
Solution #1: Restart Your Computer.
The first solution that you should try is to restart your computer. Though it sounds too good to be true, sometimes it yields effective results.
To restart your Windows 10 computer, simply press the Power button or navigate to the main Windows menu. Then click the tiny Power icon and select Restart. Lastly, wait for your Windows device to reboot.
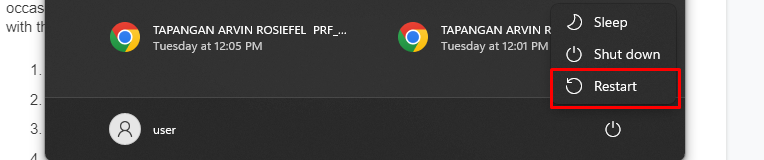
However, before you decide to restart your Windows computer, make sure you have already saved any active document you left open. It will be difficult to retrieve any unsaved changes should you perform a sudden reboot.
Solution #2: Check Administrative Privileges.
Oftentimes, the 0xc000007b error occurs due to the lack of the administrative privileges required to run a certain app. To resolve the problem, right-click on the application and choose Run as Administrator. Select Yes to confirm your action. The application should run smoothly by now.
Solution #3: Reinstall the Problematic Application.
Reinstalling the problematic application can often fix up the 0xc000007b error on some occasions. Before reinstalling the app, disable your antivirus program first. After that, proceed with these steps:
- Go to Control Panel.
- Navigate to Programs and select Programs and Features.
- Select Uninstall a Program.
- Follow the onscreen prompts to uninstall the problematic application.
- Once the app has been completely uninstalled, reboot your computer.
- After your computer has booted up, reinstall the application. Download its latest installer from the official developer’s website.
- When the application has been reinstalled, check if the problem persists.
Solution #4: Make Sure the .NET Framework Is Updated.
The .NET Framework may also cause the 0xc000007b error code to show up.
The .NET Framework is a collection of libraries that help you build great applications running on Windows or other platforms such as macOS or Linux. It offers a lot of features like networking, security, and graphics, among many others.
It’s important to note that the .NET Framework doesn’t perform operations directly; instead, it provides building blocks (known as APIs) for you to implement the operations yourself. This means that if you need something that the .NET Framework doesn’t provide, then it’s up to you to figure out how to implement it yourself!
To prevent this program from triggering the occurrence of the error, make sure it is always updated. Here is how to update the .NET Framework:
- Go to Control Panel.
- Select Programs and Features.
- Choose Turn Windows features on or off.
- A new window will pop up with a list of all available Windows features.
- Look for the .NET Framework and click on it.
- Click ‘OK’ or the equivalent command on your system.
- The update should commence automatically. Wait for it to finish.
- Your computer will then reboot.
Solution #5: Update the Xinput1_3.dll File.
Updating the xinput1_3.dll file may also fix the 0xc000007b error. To get rid of the problem, follow these steps:
- Download the dll file from a reputable source.
- Extract it using Winrar.
- Locate the xinput1_3.dll file in the extracted folder and copy it into this destination: C:\Windows\SysWOW64.
- When prompted to confirm your action, simply click Copy and Replace.
Solution #6: Reinstall the Microsoft Visual C++ Redistributable Package.
There are instances when the Microsoft Visual C++ Redistributable package triggers the 0xc000007b error. If this is the case, uninstalling and reinstalling it should fix the problem. To do so, follow the instructions below:
- Go to Control Panel.
- Select Programs and navigate to Programs and Features.
- Choose Uninstall a Program.
- Look for the Microsoft Visual C++ Redistributable – x86 package if your computer is running a 32-bit operating system or the Microsoft Visual C++ Redistributable – 64 package if your computer is running a 64-bit operating system.
- Click
- Wait for the uninstallation wizard to complete the uninstallation process.
- Restart your computer.
- Download the Microsoft Visual C++ Redistributable package that is compatible with your computer. For 32-bit computers, you can get the package here. For those running 64-bit operating systems, download the package from here.
- After downloading the package, double-click on it to commence installation.
- Restart your computer.
Solution #7: Restore System Stability.
The error 0xc000007b may also be caused by an unstable system. When your computer is filled with corrupt files and invalid registries, different errors may occur. One is the 0xc000007b error.
To mitigate such errors, consider running regular scans on your computer using a reputable PC Repair tool that can automate the process of scanning your Windows 10/11 computer for potential issues.
A PC Repair Tool is a program that analyzes your computer for errors and fixes them automatically. It’s like having an experienced technician at your fingertips!
Such a tool will also find and fix any problems with your computer quickly and easily. It accomplishes this by analyzing your system for potential issues like viruses or corrupt files and then addressing them automatically. With this kind of help available, there’s no need to worry about getting your computer fixed; it’ll take care of it itself!
Solution #8: Run a Quick CHKDSK Scan.
If none of the solutions above worked for you, try running a quick CHKDSK scan to check if there are problems with your hard drive.
CHKDSK is a command used for checking the integrity of a hard drive or volume. It works by reading every sector on the disk, then checking it for errors or inconsistencies. Any differences between these two locations are considered corruption and are reported back to you.
Please note that CHKDSK doesn’t directly fix any problems—it simply identifies them and reports back to you, allowing you to address them using other tools.
Now, the chkdsk command can take several different arguments that allow you to customize its behavior. For example, you can specify which disk(s) it should check (e.g., C:\), what level of detail it should use (e.g., -v for verbose output), how long it should wait before proceeding (e.g., -w n where n is the number of seconds), or whether or not it should attempt to recover any bad sectors (e.g., -r). If no arguments are given, then chkdsk will run using default values.
But in the case of the 0xc000007b error, follow these steps:
- Go to the Start
- In the search bar, input cmd.
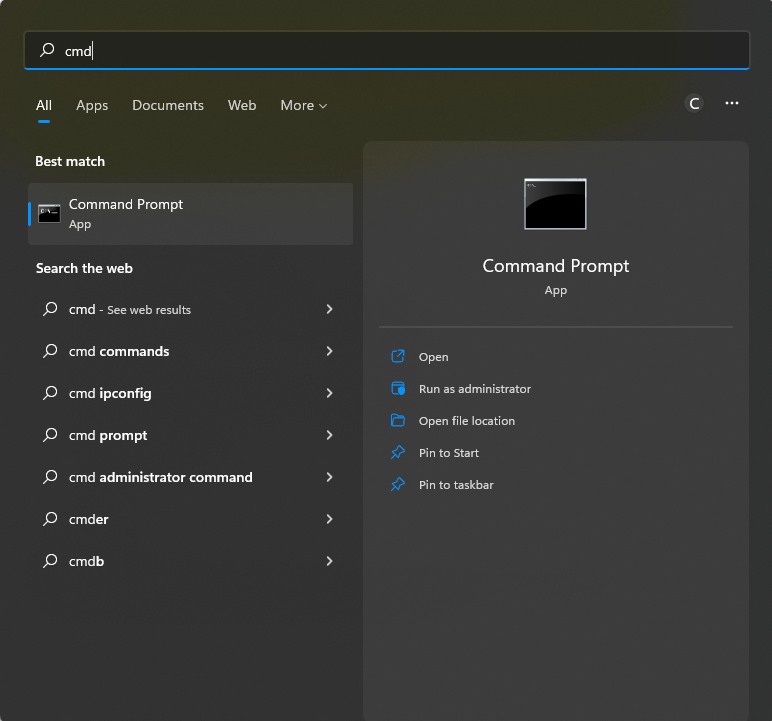
- Right-click on the first item in the search results.
- Select Run as Administrator.
- The Command Prompt should open with a blinking cursor.
- In the command line, input this command: chkdsk /f /r.
- Hit Enter.
- At this point, you will be asked if you want to schedule a scan to run the next time your computer restarts. To confirm, input y and hit
- Restart your computer.
- When your computer boots up, the CHKDSK scan will start. Just be patient as it will take some time.
Conclusion
The next time you see the 0xc000007b error, you should already know what to do. Try the solutions we have listed above until you find one that works for you. If not, we suggest that you go and get your computer checked by a legit and trusted technician.
Have you encountered the 0xc000007b error before? How did you deal with it? Let us know your experience and thoughts in the comments section.
