VLC, a free, open-source media player from the VideoLAN project, excels with wide format support, integrated codecs, and platform versatility. Whether it’s audio, video, or DVD content, VLC player can handle it, even providing playback of encrypted DVDs on Linux.
Why Choose VLC?
Beyond playing files, VLC can stream live content, display video as your desktop wallpaper, and even bypass DVD region coding on certain firmware drives. It’s compatible with major formats like H264 and MPEG-4, supports FireWire streaming, and can run directly from an external drive. It also accommodates Lua scripting, internet radio, and podcasts.
Addressing Common Errors
Expert Tip: For smoother PC performance, consider using a PC optimization tool. It handles junk files, incorrect settings, and harmful apps. Make sure it's right for your system, and always check the EULA and Privacy Policy.
Special offer. About Outbyte, uninstall instructions, EULA, Privacy Policy.
Despite its capabilities, VLC might display the ‘Unable to open the MRL’ error when accessing remote files or streams. This issue can stem from internal firewall blocks or remote host problems. Stick around as we guide you through resolving this error.
Getting Started with VLC
To start using VLC, download it from the official website and follow the provided instructions. After it is installed, you can run VLC and play audio or video files on your computer.
What Is an MRL File?
MRL stands for media resource locator, a URI used to uniquely identify and locate a multimedia resource. It is used by the VideoLAN and Xine media players, as well as the Java Media Framework (JMF) API.
A media resource locator (MRL) is a string of characters used to identify a multimedia resource or part of a multimedia resource. A MRL may be used to identify inputs or outputs to VLC media player.
The MRL syntax is:
[[access][/demux]://]URL[#[title][:chapter][-[title][:chapter]]] [:option=value …]
VLC, for example, supports the following MRLs:
- dvd://[⟨device⟩][@⟨raw device⟩][@[⟨title⟩][,[⟨chapter⟩][,⟨angle⟩]]]
- vcd://[⟨device⟩][@{E|P|E|T|S}[⟨number⟩]]
- http://⟨server address⟩[:⟨server port⟩]/[⟨file⟩]
- rtsp://⟨server address⟩[:⟨server port⟩]/⟨stream name⟩
- Several media players also support Video4Linux as v4l:// and v4l2://
What Is VLC is unable to open the MRL file Error?
Often the case, the “Your input can’t be opened. VLC is unable to open the MRL” error message occurs when trying to open a file or a stream that is not physically located on the local computer, but comes from external storage drive, online site or another server. Typically, we may encounter different VLC MRL errors based on the file types like “VLC is unable to open the MRL ‘dvd:///…'”, “VLC is unable to open the MRL ‘rtsp://…'” and “VLC is unable to open the MRL ‘https://…'”.
Here are some examples of the actual error messages:
Your input can’t be opened:
VLC is unable to open the MRL ‘file:///D:/pa/PortableApps/gPodderPortable/App/gPodder/byb0040_h264m_1280x720_1872.mp4’. Check the log for details.
Your input can’t be opened:
VLC is unable to open the MRL ‘file:///D:/byb0040_h264m_1280x720_1872.mp4’. Check the log for details.
VLC is unable to open the MRL file error can trigger the failure of the VLC media player when the application was unexpectedly blocked. It can be because of the media source that prevents the player from accessing the needed file due to additional errors. It might also happen because of issues with system files or functions.
The problem occurs with Blue-ray, DVD, and Streaming, but the main issue is with the VLC player, and it seems that users keep complaining about it even though the program already received upgrades. People inform that the video playing is unsuccessful, and this frustrates them when the issue repeats again and again.
It is possible that the error is the result of an internal firewall roadblock or a program error. It is most likely the fault of this application itself but can be triggered by the error with the remotely located content. You can take some steps to ensure that the VLC is unable to open the MRL file error caused by a particular problem.
If the problem is related to the Windows system and its issues, updating the operating system can help since there are many issues caused by the faulty upgrade or the version that requires patches. Another useful method that can help deal with these errors – system file corruption check. When cyber infections and other issues with the machine trigger alterations to data in the system folders, functions can fail. Attempt to use a trusted system cleaner or optimization tool to fix any found problems and prevent further damage to your computer.
This is one of the methods to troubleshoot or even fix the VLC is unable to open the MRL file error on Windows machines. Other steps below can show how to ensure the proper connections and possibly solve the issue with the media player by altering settings and preferences.
What Causes VLC is unable to open the MRL file Error?
Note that depending on the file type you want to open, the error message will have slight variations. For example, the error might say, “VLC is unable to open the MRL’ DVD://[file name]’. Check the log for details. Other prefixes may include ‘rtsp://[file name]’, ‘https://[file name]’, and so on.
The error could be caused due to ownership issues, obsolete VLC client, an overprotective Firewall, and incorrect URL source.
The “VLC is unable to open the MRL file” error occurs when VLC tries to open a file or stream video that is not physically located on the local computer but elsewhere and can’t be accessed. For example, the file you may try to open is located on an external storage drive, online website, or another server. If VLC can’t access the file you ask it to access — you will get this error.
Since the error occurs when a remotely located content is not accessible for one reason or another, there are a series of steps that you can follow in order to pinpoint the source of the problem. If you’re seeing the “VLC is unable to open the MRL” error when you try to play a video or a stream, follow the steps down below to get the issue resolved. Below you have a collection of methods that other users have used in order to get the issue fixed. Please follow the methods in order until you stumble upon a fix that gets the issue resolved.
What to Do If You’re Getting VLC is unable to open the MRL file Error?
Before performing any of the recommended troubleshooting steps listed below it’s best to restart your computer first. This action refreshes the operating system and removes any corrupt temporary data that could be causing the problem.
If you’re trying to access a remotely located file but get this error, then you can try the fixes located below. Note that not every method will work in your particular case, so go down through the list and try each one until you find the one that does the job for you.
Step 1: Make sure that the source is working.
Before you do anything else, it’s important to make sure that the source you’re trying to access is actually working. Since the error mostly occurs with streams and other URL-based content, go to File > Open Network Stream and copy the URL that you’re trying to access from there.
Paste the URL into your browser (or another video player) and see if it begins playing. If the network URL doesn’t work in other applications, it’s very likely that the issue doesn’t lie with your VLC player version but with the source instead.
In the event that the source functions in your browser or in another media player, continue with the next methods below.
Step 2: Tweak your Firewall settings.
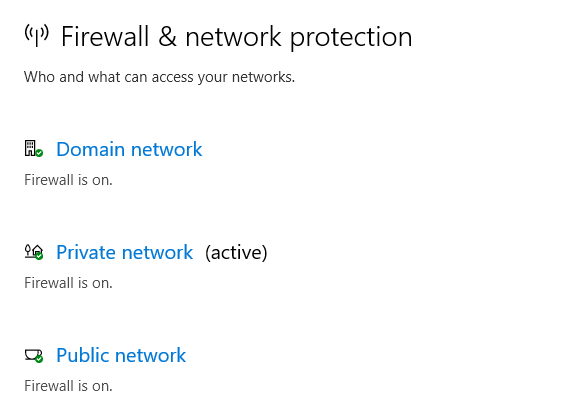
The majority of occurrences with the “VLC is unable to open the MRL” error that are not the result of a broken source are actually caused by a firewall setting. Overprotective firewalls (especially 3rd party solutions) can end up blocking the necessary ports needed by VCL to stream the source successfully.
Of course, depending on your 3rd party firewall, the steps preventing your external antivirus from interfering with your content streaming will be different. If you’re using AVG, you can remedy this issue by going to Firewall > Tools / Firewall Settings, then select Applications from the left pane. Next, move over to the right pane and change the action assigned to the VLC media player to Allow for all.
Check if the VLC is unable to open the MRL file issue still occurs. If it doesn’t then turn on the firewall and add VLC to its exception list.
- Type Firewall in the search bar then click on the Firewall app that appears.
- In the resulting Windows Firewall window, click Allow an App through Windows Firewall.
- In the Allowed Apps window that appears, click the Change Settings button, and then select the check box for apps on your computer that you want to allow to communicate over the Internet without being stopped by Firewall.
- Click the Private and Public check box to narrow down whether you want just networks that are secure to allow this communication, or also public and non-secure networks to do so.
- Click OK and then click the Close button to close the Windows Firewall window.
Note: If you’re using a different antivirus, you’ll need to find specific steps related to the security suite that you’re using.
If you’re having trouble finding the equivalent steps for the 3rd party antivirus that you are using, a simpler solution would be to simply get rid of the 3rd party firewall and use the built-in solution. Windows Defender firewall is commonly regarded as less likely to cause conflicts with VLC, compared to some third-party firewalls.
Here’s a quick guide on how to uninstall your 3rd party security suite and use the built-in firewall:
- Press Windows key + R to open up a dialog Run box. Next, type “appwiz.cpl” and press Enter to open up the Programs and Features window.
- In the Programs and Features window, scroll down through the application list and right-click > Uninstall on the 3rd-party firewall suite that you’re using.
- Follow the on-screen prompts to remove the external firewall from your system.
- Reboot your computer. At the next startup, Windows Defender firewall will enable itself automatically.
- Check if the issue has been resolved by opening VLC. If streaming external content triggers the same “VLC is unable to open the MRL” error, continue with the next method below.
Step 3: Turn off the antivirus software.
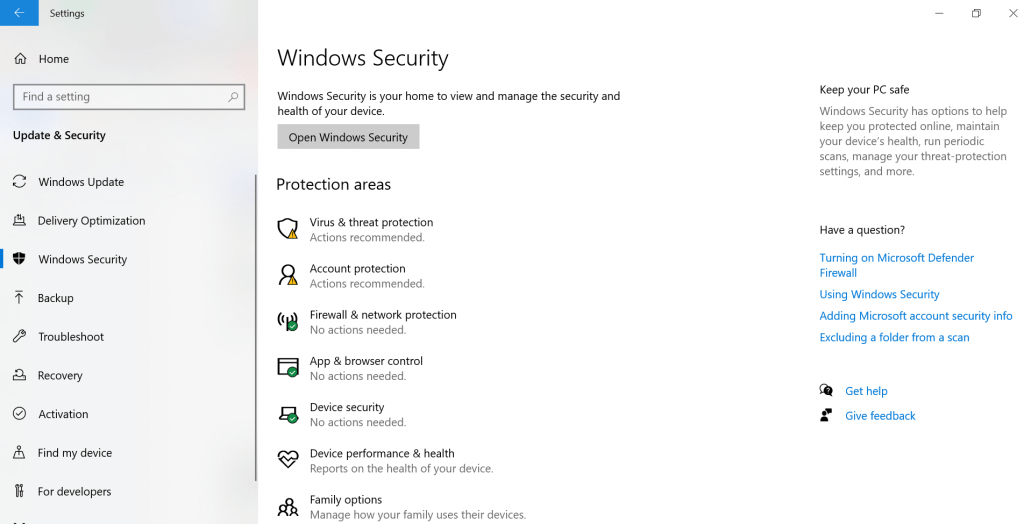
There’s a possibility that the antivirus software of your computer is blocking the source media file from being accessed. To check if this is what’s causing the problem you should try to temporarily disable the antivirus software.
- If you are using Windows Security
- Select Start – Settings > Update & Security – Windows Security – Virus & threat protection > Manage settings
- Switch Real-time protection to OFF
If you are using Avast:
- Search for the Avast icon in your computer’s system tray and right-click on it.
- Click on Avast shields control.
- Locate the options to disable the program – the options are to disable it for 10 minutes, an hour, until the computer is restarted or permanently (until you yourself turn it back on). Select whatever option suits you best and use it to disable the program.
If you are using AVG:
- Search for the AVG icon in your computer’s system tray and right-click on it.
- Click on Temporarily disable AVG protection.
- Choose how long you want AVG to be turned off and whether you want AVG to disable its Firewall too.
- Click on OK to disable the antivirus program.
If you are using McAfee:
- Search for the McAfee Antivirus icon in your computer’s system tray and right-click on it.
- Click on Exit.
- You should see a dialog box warning you that McAfee‘s protection will be turned off. Click on Yes in this dialog box to disable the antivirus program
- Check if the VLC is unable to open MRL file issue still occurs.
Step 4: Change the Security setting of VLC.
Many users find this procedure helpful to fix VLC is Unable to Open the MRL.
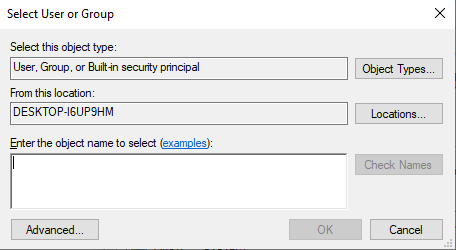
- Right click on the file in which you are facing error and Select Properties.
- Shift to the Security tab and click on Advanced.
- When the Advanced Security Settings Windows turns up, click on Change located beside Owner.
- A pop-up will roll in named Select User or Group, again click on Advanced from there.
- On the returning Window, click on Find now.
- Select the Administrator with Desktop name and click OK and hit Enter to close the current window.
- Now, click on Apply in the Advanced Security Settings window and when a pop-up comes into the display, hit Enter. Hereafter, close the window by pressing the Ok button.
- Now back to the Properties of the problematic file. Move to the Security tab and Click on Edit.
- Click on the Administrators option located under Group or users name section and then uncheck all the options of Deny. Finally, click on Apply and then Ok in order to save the changes. Ensure that Allow is checked in All the permissions for the system.
Now, the VLC issue should disappear.
Step 5: Uninstall VLC and install the latest version.
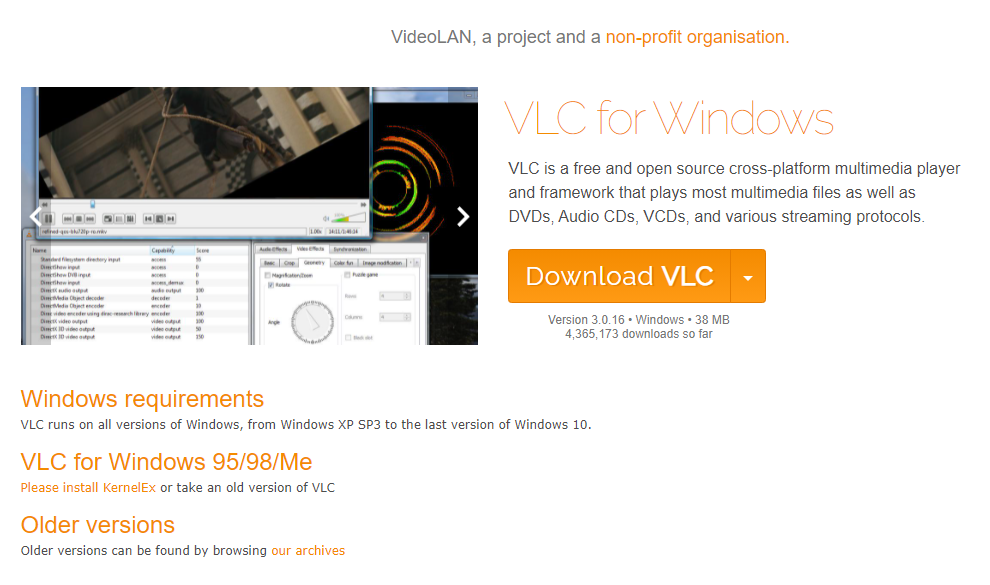
The “VLC is unable to open the MRL” error might also be caused by an internal application error or glitch. Some users have managed to get the issue resolved after uninstalling VLC and installing the latest available build from the official website.
Here’s a quick guide on how to do this:
- Open a new Run box by pressing Windows key + R. Next, type “appwiz.cpl” and hit Enter to open the Programs and Features window.
- In Programs and Features, scroll through the application list and locate VLC media player. Next, right-click on VLC media player and choose Uninstall/change.
- Follow the on-screen prompt to remove VCL media player from your system and restart your computer if prompted to do so.
- Visit this link and download the latest version of VLC Media Player. Follow the on-screen prompts to install the newest version on your system and restart if needed.
Once the application is installed, see if you are now able to stream content without the “VLC is unable to open the MRL” error. If the same error remains, continue down with the next method below.
Step 6: Claiming ownership of files.
Some users report that they received the “VLC is unable to open the MRL” error when they tried to play certain files located on external storage drives or on removable external drives. Apparently, some users have been able to fix the issue by claiming ownership of the files that were opened with the “VLC is unable to open the MRL” error.
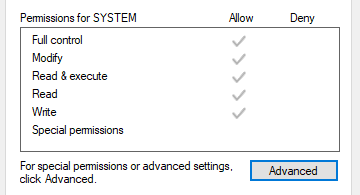
Here’s a quick guide on how to do this:
- Right-click on the file that is opening with the error at hand and choose Properties.
- In the Properties menu, go to the Security tab and click on the Advanced button associated with Permissions.
- Click the Change button at the top (associated with Owner).
- In the next box, type “Administrator” in the box associated with Enter the object name to select and hit OK.
- Next, check the box associated with Replace all child object permission entries with inheritable permission entries from this object and click Apply.
- With the permission changed, see if you are able to open the files without the “VLC is unable to open the MRL” error.
Step 7: Try Other VLC Alternatives.
If you have tried the above solutions but find they don’t work for your VLC cannot open MRL problem, you can try other VLC alternative.
1. XBMC Media Center
This freeware program is also open source, combining a ton of formats into one easy to use player. This will play DVDs without having to download codecs, and you can change the playback options easily. Stream videos online, too. You can load XBMC on any number of operating systems, including OSX and Linux. Connect your Android device and use it as a remote control, too. XBMC is on several social media platforms and Wikipedia in case you need any technical assistance.
2. RealPlayer
RealPlayer is a popular media player over the Internet. It supports various popular formats including WMV, WMA FLV, AVI, MP3, MP4, 3GP and more. In addition to this, it can convert your video files into different formats and download streaming content online. What’s more, you can share your clips with friends on Facebook. But if you want to get more features, you should pay $49.99 to get the RealPlayer Plus 16.
3. KMPlayer
KMPlayer is a free and lightweight media player for Windows 2000/XP/Vista/7. The support of a wide variety of music and video codecs makes it a real alternative of VLC player. Besides, you can customize it as you like, for example, you can slow down or increase playback speed, select parts of a video as favorites, do A-B repeats, choose your favorite skins and color schemes, etc.
4. UMPlayer
UMPlayer is an easy-to-use media player. It supports most popular formats. You can also search videos on YouTube, play online TV and radio. Besides, it gives you the option to download subtitles automatically from opensubtitles.org.
5. DivX
DivX is another good alternative to VLC. It can play most popular video formats. Besides that, you can use it to watch streaming videos in DivX, AVI and MKV formats through the web player. It also provides the DivX Converter for Mac, with which you can create and backup content or convert them into DivX or MKV.
6. BS.Player
This program is a power sipper, so it won’t tax your processor, but it still has a ton of features. It’s capable of playing a wide range of video formats, and it has chapter and subtitle ability. You can even adjust the subtitles to look how you want them to as well as change the languages, even during movie playback. If you are watching a widescreen movie on a 4:3 monitor, you can utilize the pan and scan feature to be able to see the whole thing. Hotkeys are programmable for your favorite features.
7. GOM Player
This freeware player lets you play with the settings to achieve just the right mix for you. Compatible with Windows 8, it gives you back your DVD player that was lost when Windows stopped coming with WMP. You can even load an app that lets you use your Android and iOS portable devices as remote controls. While the program is free, it does come with some additional programs bundled in, so like with KMPlayer, be sure you watch the boxes during installation. GOM can play the major video formats and several of the streaming formats, too.
8. Media Player Classic Home Cinema
If you loved Windows Media Player, this program is for you. Designed to have the look and feel of WMP version 6.4, it’s a good program for DVD playback that doesn’t take up a lot of space on your computer. It does not have any additional programs bundled in, so you can install and go, and it works well on older computers, too. You can customize it how you wish, add toolbars, and zoom in on your favorite film. Not only can you play DVDs but you can also play videos in the common formats like Real Video and AVI.
9. SMPlayer
This program is free, and powerful enough to handle almost all of your videos, regardless of format. It comes with all the codecs it needs bundled in. It has a built-in ability to remember where you left off in a movie, and what settings you were using, so you can pick right up where you left off. SMPlayer is built on MPlayer, so if you’ve used it before, you’ll be familiar with SMPlayer. You can download subtitles for your film, and you can search for and watch YouTube videos on SMPlayer, too. There are cool filters you can test out, and you can change the playback speed in case you’re out of time but you want to finish the movie.
Summary
VLC, a versatile media player available on various platforms, supports numerous video and audio formats. While it’s generally reliable, issues like the “unable to open MRL file” error may occur. If you encounter this, the provided fixes should solve it. If they don’t, consider trying a VLC alternative.

I tried all the above remedies to no avail – I was still getting random “MRL” errors on some, but by no means all MP4 videos loaded on my NAS. This suddenly started in February this year, after years of good service. Same problem on 3 different laptops. My cure? Ditch VLC and use SMplayer – problem fixed in a jiffy. So long VLC and thanks for all the fish…