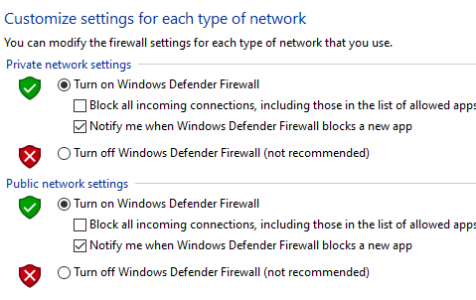Windows updates improve performance, introduce new features, and patch bugs on the operating system. You can set them to download automatically on a schedule or manually download them one by one.
But sometimes the update process gets interrupted by various errors, including the error code 0x800706d9 on Windows 10/11. So if you’re looking for the best way to fix the Microsoft Account sign in error 0x800706d9 on Windows 10/11, then you’ve come to the right place.
What is the Sign In Error 0x800706d9 on Windows 10/11?
The sign in error 0x800706d9 actually does not appear when installing updates only. This issue can appear whenever the process you are doing requires accessing your Microsoft account information, such as installing apps from the Microsoft Store, saving files to your OneDrive, or like the example above, installing system updates on your Windows PC.
Here are some of the error messages you might encounter:
Expert Tip: For smoother PC performance, consider using a PC optimization tool. It handles junk files, incorrect settings, and harmful apps. Make sure it's right for your system, and always check the EULA and Privacy Policy.
Special offer. About Outbyte, uninstall instructions, EULA, Privacy Policy.
- Something went wrong
Please try again later.
0x800706d9
There are no more endpoints available from the endpoint mapper. - Cumulative Update for Windows 10/11 Version 1511 for (32 or 64 bit) – based Systems – Error 0x800706d9
- There were some problems installing updates, but we’ll try again later. If you keep seeing this and want to search the web or contact support for information, this may help: 0x800706d9
- Windows Sandbox failed to start.
Error 0x800706d9. There are no more endpoints available from the endpoint mapper.
Would you like to submit feedback about this issue?
What Causes the Windows 10/11 Sign In Error 0x800706d9?
There are different reasons that can trigger this error message, including:
- An overprotective third-party security software that prevents Windows from installing the update. Most third-party antivirus are so strict when it comes to installing new software to your computer, interrupting the download of your installation files or impeding the installation process itself.
- A disabled Windows Firewall. If you accidentally or intentionally disabled your Windows Firewall due to some reason, you won’t be able to install updates because it monitors the incoming and outgoing traffic of your computer. If Windows is not able to monitor the traffic, it prevents programs and other software from installing by default, even if the software is from Windows itself.
- When your computer gets infected with malware. This is particularly true for those types of malware that disable the system’s security features first, including Windows Firewall and Defender, to make sure they don’t get detected.
How to Fix Sign In Error 0x800706d9 on Windows 10/11
The Windows 10/11 sign in error 0x800706d9 is easier to deal with compared to other Windows Update errors because we know what factors are causing it. It is just a matter of finding the right solution for the problem. And here are some of the things that you can do:
Fix #1: Turn On Firewall.
The first thing you need to check when you get this error is your Windows Firewall. Follow the steps below to see if your firewall has been turned off and how to turn it back on. Take note that you will need to log on as an administrator to be able to perform this task. If you’re logged in as guest or as another user, switch to an account that has admin rights before proceeding with the instructions here: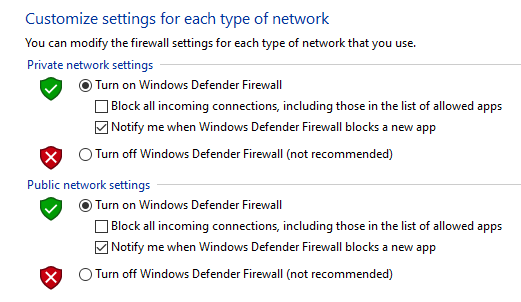
- Press the Windows + S button to bring up the search dialog.
- Type in firewall, then click on Windows Defender Firewall from the list of results.
- In the new window that opens, click Turn Windows Defender Firewall on or off from the left menu.
- Make sure Turn on Windows Defender Firewall is ticked off for both Private network settings and Public network settings.
Fix #2: Rename Windows Update Folders.
Old downloads can sometimes cause errors when you’re installing new updates for Windows, so you need to rename the old update folders so Windows Update will generate a new folder for the latest downloads. To do this, follow the steps below: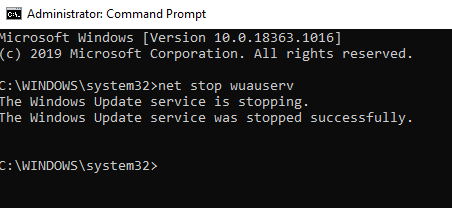
- Press Windows + S to open the search dialog.
- Type in Command Prompt in the search box, then right-click on the Command Prompt search result at the topic.
- Choose Run as administrator.
- In the Command Prompt window, type in the following commands, then hit Enter after each line:
- net stop wuauserv
- net stop cryptSvc
- net stop bits
- net stop msiserver
- These commands should stop the Windows Update process.
- Next, type in the next commands and hit Enter after each line to execute them:
- ren %systemroot%\System32\Catroot2 Catroot2.old
- ren %systemroot%\SoftwareDistribution SoftwareDistribution.old
- These commands will rename the old update folders.
- After renaming these folders, you can then restart the Windows Update service by typing in these commands, followed by Enter:
- net start wuauserv
- net start cryptSvc
- net start bits
- net start msiserver
Next, try downloading the update again and see if error 0x800706d9 still appears.
Fix #3: Scan for Malware.
Some malware work by disabling Windows Firewall and Windows Defender at onset to prevent users from detecting their presence. Even if you turn on these services, the virus will just keep on turning them off again. If you tried turning on Windows Firewall only to find it turned off once again, then you probably have a nasty malware infection that you need to get it rid of for this error to disappear. You need to use a reliable antivirus, such as Outbyte Antivirus, to get rid of even the smallest infections on your PC.
Fix #4: Disable Your Third-Party Antivirus Temporarily.
If you’re using an overactive security software, it might be a good idea to disable it for the meantime while you are troubleshooting this error. You can usually disable the protection using the app’s dashboard. Once disabled, you can try installing the updates again.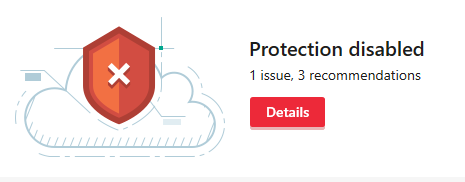
Don’t forget to enable the protection right after you’ve completed fixing this error.
Fix #5: Run the Windows Update Troubleshooter.
Windows is equipped with various troubleshooting tools, such as the Windows Update Troubleshooter, designed to fix common errors. To access this tool: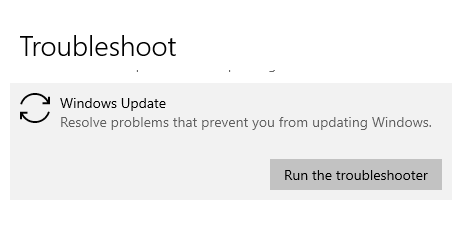
- Press Windows + S to open the search dialog.
- Type in Troubleshooter in the search box, then click on Troubleshoot settings from the search results.
- Click on Windows Update from the right pane, then hit the Run the troubleshooter button.
- Follow the onscreen instructions until the process has been completed.
This tool should automatically scan and resolve common Windows Update errors detected on your computer.
Summary
Most instances of the error 0x800706d9 occur because Windows Firewall has been turned off, so we suggest you start off with this solution. Error 0x800706d9 is one of the easier Windows errors to deal with, but that doesn’t mean you should let it wait. Keep in mind that the longer your computer is outdated, the more your system’s vulnerabilities are at risk of being exploited. Plus, you might be missing out on some interesting or useful improvements.