Cameras attached to Windows 10/11 computers, despite their size, can lead to significant technical challenges. Although we may not always notice the impact of camera issues, the error code 0xA00F4244 accompanied by the message “We can’t find your camera” immediately alerts us to the problem.
Fortunately, as with most Windows 10/11 errors, there are solutions, which we have listed below. Make sure to take the time to check them out. This way, you can reclaim your camera’s usability and make the most of it.
What Does Error 0xA00F4244 Mean?
There are many possible explanations for why the 0xA00F4244 error appears. But perhaps, the most common one is that the camera application was not installed properly or that Windows wasn’t able to detect its presence.
And in some cases, the error message is more specific for each device manufacturer. For instance:
Expert Tip: For smoother PC performance, consider using a PC optimization tool. It handles junk files, incorrect settings, and harmful apps. Make sure it's right for your system, and always check the EULA and Privacy Policy.
Special offer. About Outbyte, uninstall instructions, EULA, Privacy Policy.
- Error 0xA00F4244 on Dell – Check if the camera is turned on. Verify this by going to the BIOS setting. Then restart your device.
- Error 0xA00F4244 on Surface Pro – It may mean that the Windows Camera app has been disabled.
- Error 0xA00F4244 on Asus – Use the troubleshooter app to ensure the Camera app is running.
- Error 0xA00F4244 on Acer – Reinstall the Camera driver to fix it.
- Error 0xA00F4244 on MSI – It means that your system wasn’t able to recognize the web camera.
- Error 0xA00F4244 on Samsung – Update your camera driver.
- Error 0xA00F4244 on HP – Make sure that the web camera device is turned on. You may also have to reinstall applications and check if the drivers are updated.
- Error 0xA00F4244 on Lenovo – Check your privacy settings. It is possible that they are preventing your camera from working correctly.
How to Fix the Error Code 0xA00F4244
The next time you encounter the 0xA00F4244 <No cameras are attached> error, try any of the possible solutions below:
Solution #1: Check Your Camera Driver.
The first solution you can try is to check your camera driver. As you know, drivers are essential and irreplaceable aspects of the Windows platform. If one of them fails, Windows users are likely to encounter problems. The same applies to your camera.
To check and update an outdated camera driver, follow these instructions:
- Right-click on the Start
- Select Device Manager.
- Go to Imaging Devices.
- Click on the sub-menu next to it and locate your camera.
- Right-click on it and choose Update Driver.
If you had just updated your camera driver when the issue surfaced, there is a chance that the latest update broke your camera. In that case, we suggest you revert to the previous version of your camera driver. Check below for a detailed guide on how to do it:
- Right-click on the Start
- Select Device Manager.
- Go to Imaging Devices.
- Expand its sub-menu and locate your camera.
- Right-click on your camera device and select
- Under the Driver tab, click Roll Back Driver.
- Wait for the process to complete.
- Reboot your computer.
Take note that the process of updating device drivers is not easy. Oftentimes, you find a plethora of camera drivers out there. You download and install one, only to find that it is not compatible with your hardware.
Thus, your best option is to use a third-party driver updater tool. With it, you can just automate the process and update or fix outdated or broken camera drivers.
Solution #2: Run the App Store Troubleshooter.
If you are using the Camera app under your Windows 10/11 apps, then it is possible that it’s the culprit of the problem. Don’t get this statement wrong. We’re not discouraging you from using the Camera app. It’s just that like other built-in Windows apps, this app may also misbehave. But of course, you can easily fix problems with it using the Store Apps troubleshooter utility.
The first thing you should do is start the Camera app. From there, you can proceed with these steps:
- Go to the Windows
- Navigate to
- Select Update & Security.
- Choose
- Scroll down and select Windows Store Apps.
- Press the Run the Troubleshooter
- If any app-related issue is detected, the troubleshooter will automatically address it accordingly.
- Restart your computer.
Solution #3: Scan Your Computer for Malware.
Malware is a threat to computers. Even if you installed the most expensive antivirus software, there are malware entities that can still access your system and take control of your computer’s camera. Yes, it can happen anytime, even without your knowledge.
The good thing is that you can protect your computer against malware using the built-in Windows Defender utility. Here’s how:
- Go to the notification area on your home screen. It’s usually the lower-right section of your taskbar, where you can see the time and date.
- Hover over the Windows Defender notification icon.
- Select Virus and Threat Protection.
- Choose Scan Offline.
- At this point, your computer will restart and eventually proceed with the scanning process.
- After that, re-open Windows Defender.
- Select Virus and Threat Protection.
- Go to the Virus and Threat Protection
- Enable Cloud-Based Protection.
- Restart your computer.
- Once your computer has completely rebooted, check your Camera app again if the problem persists.
Solution #4: Tweak Your Windows Registry.
Due to differences in coding standards, certain camera apps just won’t work on Windows devices. However, some Windows enthusiasts were able to find a workaround that may help you fix your camera issue. It includes making changes to the Windows Registry.
Before you do anything with your Windows Registry, we suggest you pay close attention to the steps. One wrong move and you may cause irreversible damage to your system.
Here’s how to tweak your Windows Registry and hopefully fix the problem:
- In the Search bar, input
- Right-click on Registry Editor.
- Select Run as Administrator.
- In the Registry Editor, go to
- Select This will start creating a backup of your registry. You’ll need this backup in case something goes wrong in the process.
- Follow this path: HKEY_LOCAL_MACHINE/SOFTWARE/Microsoft/Windows Media Foundation/Platform.
- Right-click on the right portion of the window and select
- Click DWORD (32) Value.
- Rename it to
- Right-click on it and select
- Set the value to 0.
- Save the changes.
- Restart your computer.
Solution #5: Clear Valuable System Space.
There are times when the 0xA00F4244 <No cameras are attached> error appears because your system no longer has valuable system space to run processes related to the Camera app. In this case, you will need a reliable PC repair tool to locate unnecessary files on your computer and get rid of them.
Then again, you can also perform the deletion of system junk the manual way. Go through each folder you have on your computer and manually delete the files and folders you no longer need. Just be patient, though. This might take time, especially if you have lots of files on your drive.
Solution #6: Reset the Camera App.
Resetting the Camera app may help eliminate any data that may be interrupting Camera-related processes and allow the app to work fresh. To reset the Camera app, do this:
- Input settings into the Search and click the top-most result. This will launch the Settings window.
- Then go to Apps.
- Choose Apps and Features and find the Camera app. Click it.
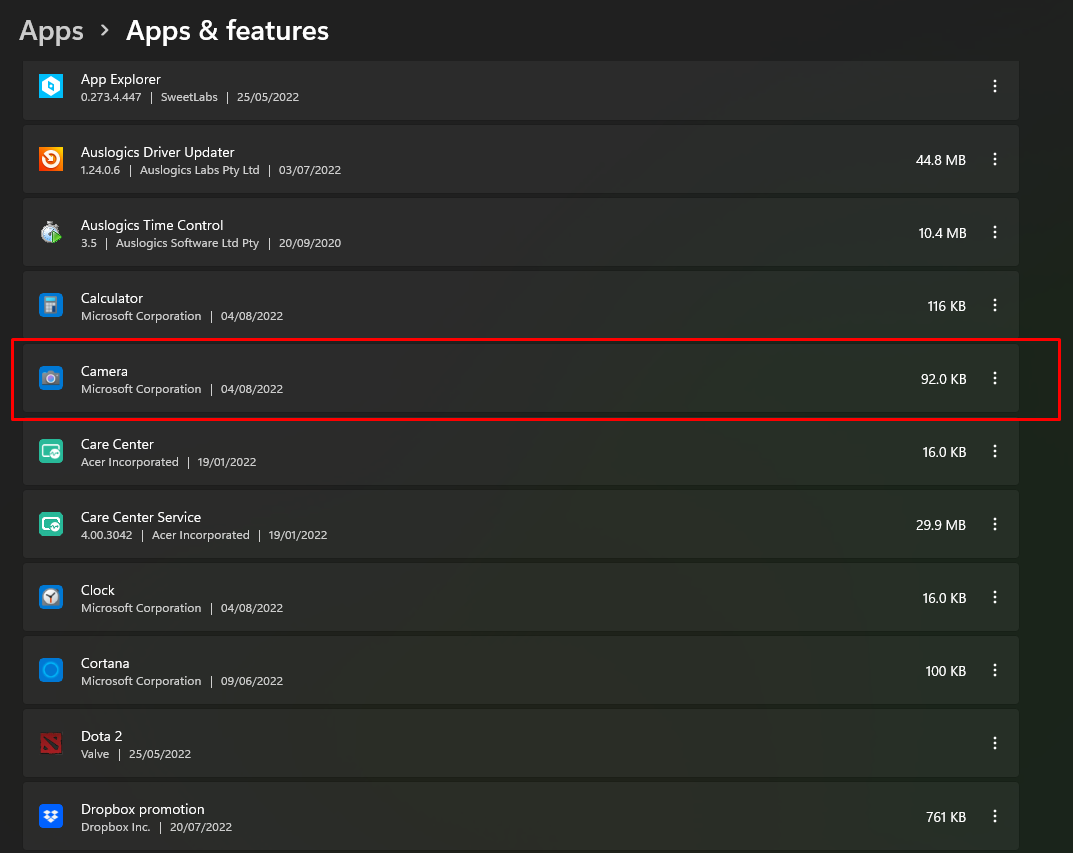
- Select Advanced Options and find the Reset button. Click it.
Solution #7: Repair the Microsoft Store App Itself.
Sometimes, the problem is with the Microsoft Store app itself. And in that case, you have to fix it by entering several commands via Command Prompt. Here’s how:
- Input cmd into the Windows Search field and select Run as Administrator. This will run the Command Prompt with complete administrator privileges.
- Type the following commands one at a time:
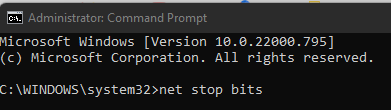
- net stop bits
- net stop wuauserv
- net stop appidsvc
- net stop cryptsvc
- Del “%ALLUSERSPROFILE%\Application Data\Microsoft\Network\Downloader\*.*”
- rmdir %systemroot%\SoftwareDistribution /S /Q
- rmdir %systemroot%\system32\catroot2 /S /Q
- exe /s atl.dll
- exe /s urlmon.dll
- exe /s mshtml.dll
- netsh winsock reset
- netsh winsock reset proxy
- net start bits
- net start wuauserv
- net start appidsvc
- net start cryptsvc
Hopefully, the 0xA00F4244 error is resolved by now.
Solution #8: Check If the Camera App Is Enabled on Your PC.
The Camera app error 0xA00F4244 may sometimes be triggered due to issues with privacy settings. Your system may not be able to detect your camera because of strict settings. But the good news is that you can change your camera setting by following these steps:
- Press the Windows and I keys simultaneously to launch Settings.
- Go to Privacy and select Camera.
- If it is disabled, turn it on.
At this stage, Windows should be able to detect your camera. But if it still can’t, the reason could be something else.
Solution #9: Use a Third-Party Camera App.
If none of the above solutions sufficed, consider using another Camera app. Often, they come with different builds and drivers. So, this solution may work if all else fails.
Summary
That’s it! We hope that you were able to fix the error 0xA00F4244 on your Camera app. If all else fails, your last resort is to take your computer to a trusted technician and have them fix the problem for you.
Have you experienced other problems associated with your Camera app? Do you know other solutions that can resolve the 0xA00F4244 error? Comment on them below!

same issue i found in hp p222c video confering monitor. can you help me