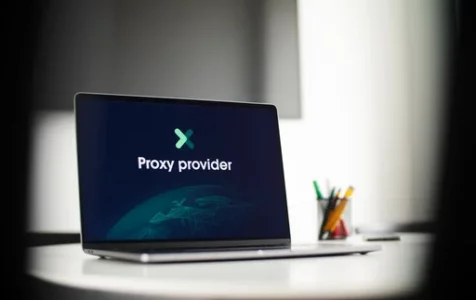A proxy server is a very powerful security tool that many PC users know about. It is able to receive requests from a user and forward them to a server, brokering the entire connection securely. Let’s look closer at how to configure the proxy on your Windows 10/11 and available residential proxies for sale.
What is a residential proxy?
With the distribution of high-speed home Internet, the need of users needs increasing in geometric progression. Most private users choose a residential proxy for personal usage. And it has its advantages. Probably the main ones are security and anonymity. The user, also called a client, makes the connection to a proxy server, requesting some web service that is allocated on other servers.
And the proxy copes excellently with its task. The proxy will mask the client’s IP address and then send and receive the information more securely than just indiscriminately sending data directly from the PC. And the popularity of these services is growing every year. Because of this, new users are always looking for information on how to configure a proxy. And, as you know, Windows 10/11 allows proxy configuration directly from its control panel.
How to set up a residential proxy on Windows 10/11
Since Microsoft Windows 10/11 is now one of the most common operating system, then let’s talk about how to configure a proxy on this system. Microsoft Windows 10/11 is the modern operating system that supports both the old IP/TCP version 4 and version 6 protocols. The problem with IPv4 is its limited addresses, of which there are only 4 billion, but at the same time, trust in such IPs is much higher. Therefore, if you are using parsing software that is targeted at certain regions of the world, then you must use IPv4. If you use many modern programs for work and or use European or American web services, including if you want to use them anonymously, then you should use IPv6, since this standard is more common there.
In Windows 10/11, in fact, there are two control panels – modern and classic. The first one is a legacy of previous versions of Windows, and the second is a convenient and modern settings menu. To set up a proxy server, you need to know the IP address and port that you received from PrivateProxy, through which the connection will occur. There is an easy way to set up a proxy server.
The easy way
This is a simple way implemented by the built-in Windows tools, namely the Settings application. Let’s go through the points:
- You need to go to the “Settings” application;
- Select the “Network and Internet” item;
- Find the “Proxy server” tab.
As you can see, there is a separate page for setting up a proxy in the system.
And let’s go forward. Scroll down and see the proxy settings. Next, move the slider to the “On” position. And the proxy server settings become available to us.
After that, you need to enter data, namely: the IP address of the proxy server and its port. Also, the system has a separate window for exceptions, where you can set the site or IP addresses, after which the proxy will not be used.
Also, if you want complete anonymity, which is also provided by PrivateProxy, you can leave out the checkbox at the end, which provides a proxy connection even at the network level, although in this case, most likely, the network will not work. This is how the Windows 10/11 proxy is configured on the computer. If you do not want to use a proxy on your PC, you can temporarily disable it through the same “Use a proxy server” option.
The classic way
Moreover, in Windows 10/11, you can configure a proxy using the standard Control Panel, if you are an old-school Windows user. Then step by step instructions will follow.
Manual proxy settings on Windows 10/11 are done in the following way:
- Enter the “Control Panel”;
- Find “Network and Internet”;
- Click “Internet Options”;
- Follow the “Connections” tab.
So, now you are at the “heart” of the proxy settings. However, it is not a finish:
- Click the network settings;
- Look at the “Configuring LAN settings” point;
- Choose “Proxy Server” option;
- Check the “Use a proxy server for local connections” checkbox.
After that, you prescribe the IP address and port of the residential proxies for sale in the same way as you did in the “easy way” guide. And please note, an option is also available here – “Do not use a proxy server for local addresses”. This option excludes all local web addresses from the proxy list.
Additional settings in the control panel
If you want to configure the proxy server more precisely, go to the “Advanced” menu, and the proxy server settings will be found there. You can create a separate connection for each protocol here, or you can create one for all by checking the box “One proxy server for all protocols.” By default, all protocols (HTTP, HTTPS, FTP, and Socks) are selected in the new Windows 10/11 Control Panel from the first method. There is an “Exceptions” column at the bottom of this window where you can add addresses that will not use this Windows 10/11 proxy server.
Browsers and exceptions
After setting up a proxy, you should also pay attention to browsers and their operation. They all work differently through proxies.
Browsers like Chrome and Microsoft Edge work well with the residential proxy server that is configured based on the standard settings of your computer. That is, if you configure the proxy settings in Settings or Control Panel, they will become the default in browsers. There should also be no problems with the Opera browser.
The only exception is Firefox, which allows the proxy to be configured separately. All other browsers based on Chromium and EdgeHTML, which you can find in Microsoft Store use standard PC settings.
Now you know how to configure and use a resident proxy on your Windows 10/11 computer.