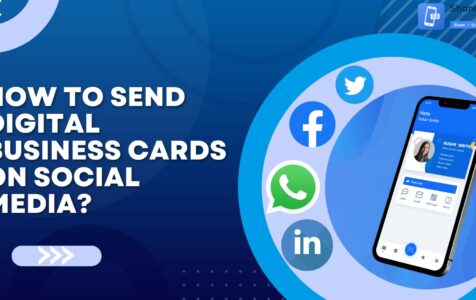When it comes to broadcast, social media presence is mandatory. By sharing your digital business card on WhatsApp, you can sync your data on all your devices. From your PC to laptop to phones to tablets, you can edit, share, and check your online data at any time and anywhere. Thus, streamlining communication and ensuring you’re always reachable. This also makes sure that you do not miss out on any opportunity to capture a new client simply due to a lack of resources. There are several digital business card apps available, one of which is ShareEcard that allows you to create and send digital business cards
In this blog post, we will walk you through all of the ways you can send a digital business card to someone, including using a QR code, email, SMS, WhatsApp, Facebook, Instagram, and more.
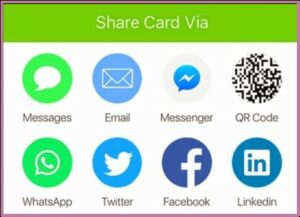
Table of Contents:
- How to send digital business cards on WhatsApp for business?
- How to send digital business cards through Google Chrome?
- How to send digital business cards on Twitter?
- How to send digital business cards on Facebook Messenger?
- How to send digital business cards on LinkedIn?
- How to send digital business cards via Text Messaging?
- How to send digital business cards by Email?
- How to send digital business cards via QR Code?
- Conclusion
- Frequently Asked Questions
How to send a digital business card on WhatsApp for business?
If you have chosen WhatsApp to share your digital business card, then you have to follow these steps. Let’s start.
From the Dashboard screen, tap the Social Media button. Next, choose the card you like to share and tap the WhatsApp icon. If you have WhatsApp installed on your phone, you will be automatically diverted to the app. Once you enter inside WhatsApp, search for the recipient, or you can choose people from a recent chat. Finally, to share your card, hit the circle next to the person’s name, then click on Send.
How to send digital business cards through Google Chrome?
Here is one generic question: Can I send or share business cards if I am not using any application or existing platform? Yes, we have a solution for you. Let’s see the details.
For example, the URL of your digital visiting card is a key component to share with the digital world. Open the Google Chrome browser on your device. Now, go to the menu and create your bio and profile.
You can use Safari or Opera as well. Now, open the menu, and you will notice a Share option in your submenu. Select the app you would like to share, such as text messaging, social media apps, or website advertisements.
Another alternative to sharing digital business cards through a browser is by using a personalized QR code. Your browser can generate a QR code to allow you to directly save, download, or share files anywhere using your phone.
How to send digital business cards on Twitter?
Now, if you have chosen Twitter to share your digital business card through a Tweet on your news feed, just follow the given steps.
Let’s start with the Dashboard screen, now click on the Social Media button. Next, choose the digital business card you want to share and tap the Twitter icon. If you have Twitter installed on your smartphone, you will be diverted to the app.
Once you open Twitter, your greeting message and the URL of your digital card will be added. To Tweet your digital business card, simply press the Tweet button located in the upper right corner. You are now ready to share.
How to send digital business cards on Facebook Messenger?
To share your digital business card on Facebook Messenger, follow these steps:
Again, on the Dashboard, click on the Social Media button. Next, choose the card you want to share and hit the Messenger icon.
If you have Facebook Messenger installed on your smartphone, you will be diverted to the app. Once you reach Messenger, tap inside the text box area, type your feeling and write a message.
When the cursor starts to blink, tap and hold inside the text box area until the Paste prompt shows. When it does, click Paste. Your greeting message and the URL of your digital card will automatically be pasted into the text box area.
Finally, hit Enter. Now, you are ready to share your card. Tap the Send button next to the person’s name or send it to a group.
How to send digital business cards on LinkedIn?
To send digital business cards on LinkedIn, follow these instructions:
On the Dashboard, hit the Social Media button. Next, choose the card you want to share and click on the LinkedIn icon.
If you have LinkedIn installed on your smartphone, you will be diverted to the app. Once you enter LinkedIn, tap inside the text box area, and start writing your post. Tap one time inside the text box area to activate the cursor.
When the cursor begins to blink, tap and hold inside the text box area until the Paste prompt appears. When it does, select Paste. Your greeting message and the URL of your digital card will paste into the text box area. Click Post, located in the upper right corner, to share your card on your timeline.
How to send digital business cards via Text Messaging?
To send a digital business card via a text message, tap the Text Message button. Next, choose the card you want to share. Finally, type the recipient’s first and last name, their phone number and click on Send.
The user will get a text message which shows your greeting message and the URL of your digital business card. If the user wants to access your digital card, they can simply tap the hyperlink included in your message. Your digital card will open in your phone’s default web browser.
How to send digital business cards by Email?
Email is also a very important way of business communication. To share your digital business card through email, follow the easy steps.
On the Dashboard, simply click the Email button. Next, choose the digital business card you want to share. Finally, type the recipient’s first and last name and email address and click Send.
You have the option to send your greeting message along with the URL of your digital business card, or you can adjust the text to your preference. Once you are comfortable, click Send, and the recipient will receive your digital card in their inbox.
In case you experience problems sharing your digital business card through email, make sure you have a default email account set up on your phone.
How to send digital business cards via QR Code?
The last option is to use a QR Code. To share your digital business card using a QR code, do this:
On the Dashboard, click the Social Media button. Next, choose the card you want to share. Finally, hit the QR Code icon.
Once the QR Code comes up on your screen, the recipient can scan the code with their mobile device to access your digital card. Sounds good, huh? You can save the QR Code to your photo gallery for future use.
Conclusion
So far, we have discussed how to send their business cards or share your cards on every popular platform. We have added all the major platforms, such as WhatsApp, Facebook Messenger, text message, QR code, email, and LinkedIn. Apps like ShareEcard support multiple major platforms, enabling you to download and share digital business cards.