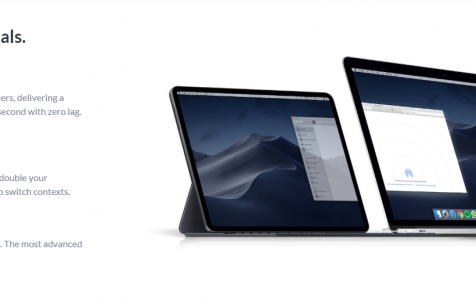With a lot of people forced to work from home due to the COVID-19 virus, there are definitely many users who are missing the multiple monitor setup they used to have at the office. It can be difficult to mimic the dual-monitor setup if you have limited screens at home, but the Duet Display app helps users achieve a similar effect by converting a tablet, iPad, or smartphone into an external monitor. The app works well with various devices and it even provides upgrades, such as wireless connectivity and Apple Pencil support for iPads. Most of these upgrades require paying an extra fee, though.
If you’re using macOS Catalina on your Mac andiPadOS on your iPad, you can enjoy the built-in secondary display feature with Sidecar. However, that functionality only works with very recent Apple devices. In fact, the Sidecar feature won’t work with any iPad older than 2019.
The Duet Display app, on the other hand, can work with iPads as old as the 2012 version. This is perfect for reusing that old tablet you no longer use as the second display for Duet Display. The great thing about this app is that it works cross-platform. This means you can use a Windows computer or a Mac as the host, then use an iOS or Android mobile device as the secondary display. And you can even convert your Chromebook into a secondary display, since Chrome OS are also capable of running Android apps.
If you got an old iPad or tablet lying around and you want to use it as a second monitor via Duet Display, here are the things you need to know.
Expert Tip: For smoother PC performance, consider using a PC optimization tool. It handles junk files, incorrect settings, and harmful apps. Make sure it's right for your system, and always check the EULA and Privacy Policy.
Special offer. About Outbyte, uninstall instructions, EULA, Privacy Policy.
What is Duet Display for iPad?
According to Duet Display’s website, the app was built by Ex-Apple engineers and was designed to “turn your iOS or Android device into a high performance second display for your Mac & PC. With zero lag.”
This app allows you to be twice as productive by multi-tasking with two screens. This is also perfect for those working on the go because it provides a portable way for them to stay productive. You can also interact with your Mac or PC using touch and gestures, such as two-finger scrolling, pan and zoom.
How to Use Duet Display?
Duet Display is a two-part program. The macOS component configures the Mac operating system to support two screens, then it forwards the signal for the second external display to the iOS or iPadOS app running on the iPhone or iPad. This app works well better with an iPad than an iPhone because that is the most efficient device for displaying a secondary screen.
Step 1: Set Up Your Mac
The first thing you need to do is to set up your Mac since it will be your host device. You need to download the Duet Display app first for macOS from the link above. Once downloaded, double-click to unzip it, then drag and drop the installer into the Applications folder, just like how you normally would install any other program on your Mac.
After installation, double-click on the icon to launch the application. Duet Display for macOS runs as a menu bar application, but you’ll be prompted to reboot your Mac the first time you launch it so the setup process can be completed.
When the menu bar appears at the top of the screen, click the icon for Duet Display, and you should see that it’s ready to connect to your second device. All you need to do is download the app on Android or iOS, then set it up on the second display.
Step 2: Set Up Your Second Device
For your second device, you can use an iPad, tablet, or smartphone, but devices with larger screens will do the job better.
To configure your second device with Duet Display, just download the app from the App Store or the Google Play Store, then launch it once the installation has been completed.
When you open the application for the first time,you will be guided through the setup process. You will be shown the step-by-step process on how to connect your device to your Mac. Next, you should see the Connect to Mac dialog, which means that Duet Display is ready to receive the signal from your Mac.
To connect to your Mac, you need a 30-pin or Lightning connector inserted into your iPad and your Mac, while the Duet Display applications on both devices are still running. Wait for a few seconds until the two apps detect each other. Next, you should be able to see your Mac desktop extended to the external screen.
Step 3: Additional Settings
After you’ve connected your Mac to your iPad or smartphone’s Duet Display on iOS, you should check out the extra options aside from the standard macOS Display settings you see in System Preferences > Displays.
If you want to convert your iPad into an external Retina display for your Mac, follow these instructions to configure Duet Display on macOS:
- Click on the menu bar icon for Duet Display at the top of the screen.
- Choose the Settings icon > Resolution.
- In the Resolution menu, tick off Retina (High Performance).
Instead of using the application to create a regular external display, Duet Display now lets you tap anywhere on your iPad’s screen to turn the taps into clicks and drags on the Mac.
Duet Display Pricing
Duet Display’s price is a one-time cost of $9.99. You can download the app on all your devices synced to the same Google Play Store account or Apple ID. On the other hand, installing Duet Display on your Macs and PCs is free.
If you want wireless connection, you can avail of the Duet Air feature, which costs $19.99 per year. This feature allows you to get a lot of things done anywhere in the world, as long as you have an internet connection. For graphic artists or designers, you can convert your iPad into a drawing tablet by using the Apple Pencil and subscribing to the Duet Pro feature, which costs $29.99 annually.