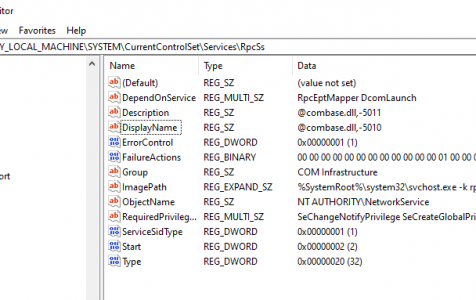Encountering the “The remote procedure call failed and did not execute” error on Windows can be frustrating for several reasons, including not understanding what the remote procedure call is or why it failed, being unable to perform any actions on the computer, and the difficulty of finding information about the error due to its relative rarity.
But don’t worry because it’s not the end of the world. This article should give you an idea what the Remote Procedure Call (RPC) is, what it does, and what causes this error to pop up. We’ll also list down the various steps you can take to fix this problem.
What is Remote Procedure Call (RPC)?
Remote Procedure Call or RPC is a protocol that one piece of software can use to request a service from an app located in another computer on the network without needing to understand the network’s details. RPC is used to call other processes within remote systems, like a local system. A procedure call is also known as a function call or a subroutine call.
RPC utilizes the client-server model where the requesting app is a client while the service-providing program is the server. Just like any regular or local procedure call, an RPC is a synchronous operation that requires the requesting program to be suspended until the results of the remote procedure are returned.
Expert Tip: For smoother PC performance, consider using a PC optimization tool. It handles junk files, incorrect settings, and harmful apps. Make sure it's right for your system, and always check the EULA and Privacy Policy.
Special offer. About Outbyte, uninstall instructions, EULA, Privacy Policy.
Here are some of the services they rely on RPC:
- Background Intelligent Transfer Service
- COM+ Event System
- Computer Management
- Distributed Link Tacking Client
- Distributed Transaction Coordinator
- Fax Service
- Firewall
- Indexing Service
- IPSec Policy Agent
- Messenger
- Network Connections
- Netlogon
- Print Spooler
- Protected Storage
- Registry Editor
- Removable Storage
- Routing Information Protocol (RIP) Listener
- Routing and Remote Access
- Service Control
- SQL Server
- Task Scheduler
- Telephony
- Telnet
- Windows Installer
- Windows Management Instrumentation
Even File Explorer’s File Property dialog has a DCOM component that relies on RPC. If a problem occurs, you cannot do almost anything with your files. Even displaying the file properties in File Explorer won’t work.
What is “The remote procedure call failed and did not execute” Error?
The “The remote procedure call failed and did not execute” error on Windows indicates a problem with the Remote Procedure Call. This error is not unique to Windows 10/11 because it has occurred before on various Windows devices and on systems starting from Windows 7. When this issue appears, you won’t be able to open files, photos, or applications. You also won’t be able to use several operating system features.
Here are some of the other symptoms that you might experience along with this error:
- You cannot move icons on the desktop.
- You cannot view event log entries.
- You can open the Services Microsoft Management Console (MMC), but you cannot see any services listed.
If the error happens once but disappears after rebooting, then it might be a temporary glitch. But if the issue persists, then this problem needs serious fixing.
Remote Procedure Call is essential for the smooth running of several processes on your computer. So, no matter how often you receive the “The remote procedure call failed and did not execute” error, you cannot disable or remove this process because it will cause serious problems for your computer. You can only try to fix the problem by following the instructions we’ve listed down below.
What Causes “The remote procedure call failed and did not execute” on Windows?
The main reason why this error occurs is because you have disabled the RPC service. Many Windows operating system processes depend on the RPC service. If you have accidentally disabled the RPC service or some third-party application is affecting it.
You may also face this error because of a misconfigured DPI scaling of your display settings or due to some problems with the LocalState folder. Furthermore, viruses and malware infection can also cause the “The remote procedure call failed and did not execute” error on Windows.
Solutions to Deal with “The remote procedure call failed and did not execute” Error on Windows
When you encounter this error, the first thing you need to try is to reboot your computer to see if that would make it go away. You should also consider cleaning up your computer using Outbyte PC Repair to prevent errors like this from occurring.
If the above steps did not help, then you can proceed with the following solutions:
Fix #1: Restart the RPC Service.
If the RPC has been disabled or something is causing it to malfunction, you can re-enable it via the Registry Editor or the Recovery Console.
To enable RPC using the Registry Editor, follow these steps:
- Click Start, then open the Run dialog by doing a Windows search.
- Type in regedt32 then click OK. This should open the Registry Editor.
- Expand the registry key: HKEY_LOCAL_MACHINE\SYSTEM\CurrentControlSet\Services\RpcSs\.
- Double-click Start, type 2 in the Edit DWORD Value dialog box. Then click OK.
- Close the Registry Editor and restart your computer.
If your computer does not start correctly, you can use the Recovery Console to re-enable the RPC service.
To use the Recovery Console, follow these steps:
- Boot your computer to the Recovery Console.
- At the Recovery Console command prompt, type the Enable RPCSS Service_Auto_Start command, and then press Enter.
- Type Exit, and then press Enter.
- Restart your computer.
Fix #2: Delete Contents of LocalState Folder.
In this method, you can try to fix the error by deleting the files from the LocalState folder. Follow the steps to locate and delete the contents of the folder.
- Open up My Computer or This PC.
- Now navigate to the following location: C:\Users\Administrator\AppData\Local\Packages\Microsoft.Windows.Photos_cw5n1h2txyewy\LocalState
- Now select all files and hit the delete button.
- If you are prompted to ask for administrator permission, click Yes.
Now restart your system and check if the error still exists.
Fix #3: Use the Windows Troubleshooter.
If you are facing the error while using windows store or any other features, you can try using the built-in Windows Troubleshooter to fix it. To do this:
- Press Windows logo + R key to open up the Run window.
- Now type control panel and press Enter.
- Go to System and Security > Troubleshoot common computer problems.
- Select the Troubleshoot tab.
- Go to Windows Store. This step is applicable for other windows features as well.
- While you have selected Windows Store, hit Run the troubleshooter.
The process takes some time. After the process completes, restart your Windows computer.
Fix #4: Set the Default DPI Scaling.
If any of the methods above does not fix the issue, chances are that your DPI settings may have been edited. To resolve this, do the following:
- In the Start menu, type Control Panel and then hit Enter.
- In the Control Panel window, go to Appearance and Personalization.
- Now go to Display.
- In order to resolve the issue, set the Display to be Smaller (100%).
- Save all the changes.
Restart your system and check if the error has been resolved.
Summary
When you encounter the “The remote procedure call failed and did not execute” on Windows, don’t panic. No matter what happens, don’t close or disable the RPC process. You can follow the solutions above to fix the error.