You need a Google account to access various services like Gmail. This account can be accessed on any platform with a stable internet connection and a compatible browser. While macOS users prefer using Apple’s Mail app to access Gmail, adding a Gmail account to the app is easy. To access your Google account on the Mail app, go to System Preferences, select Internet Accounts, click on Google, enter your account name and password, select Mail, and then click Done.
What Is a Google Account?
A Google account is simply a user account that is required to access, authenticate, and authorize various Google services, such as Gmail. As long as a Google account has been set up, the owner may decide to enable or disable different Google apps.
Google accounts work on any platform, be it Android, iOS, Windows, or even macOS, and on any device. Again, as long as there is a stable internet connection and a browser that can support such accounts, then they can be opened.
Gmail and macOS
Gmail’s web version works fine for most people. However, macOS users prefer to access Gmail via Apple’s Mail app, as they can keep all their messages and emails organized in just one app.
Pro Tip: Scan your Mac for performance issues, junk files, harmful apps, and security threats
that can cause system issues or slow performance.
Special offer. About Outbyte, uninstall instructions, EULA, Privacy Policy.
Creating and adding a Gmail account in the Apple Mail app is easy. You just need to add a Gmail account the same way you would add other email accounts that you currently use. But if you are still unfamiliar with the process, you can follow the steps below:
- Go to the Dock and open System Preferences. Alternatively, you can click System Preferences from the Apple
- Choose Internet Accounts.
- Under the Internet Accounts section, there are social media and email account types that are supported by the macOS. Click on the Google
- Input your Google account name or your email address in the window that pops up.
- Hit Next.
- Enter your Google account password.
- Hit Next.
- A list of supported Google apps and services will show. Put a check next to Mail.
- Click Done.
- Your Google account should already be available on your Apple Mail app.
Mojave Won’t Add Google Accounts
Gmail is one of the most popular free email services today. Gmail, developed by Google, can be easily accessed via third-party programs such as the Apple Mail app.
Recently, there have been reports from Mojave users, saying Mojave won’t add Google accounts. While some said that they simply couldn’t add their Gmail account to the Apple Mail app, others revealed they were unable to access their Google accounts after the Mojave update.
Now, if your Google account can’t be added to Mojave, don’t panic. You can still do something about it. Read on for answers.
Update 2022: Can’t Add Google Accounts to Monterey
Several macOS users have also encountered this issue after upgrading to Monterey. According to one user, attempting to add a Gmail account to a MacBook Pro (macOS Monterey v 12.1) doesn’t work because whenever he clicks on the open browser button, the popup window continues to load indefinitely. Other users noted that System Preferences/Internet Accounts will not launch the browser to allow authentication.
Why Users Can’t Add Google Accounts to macOS
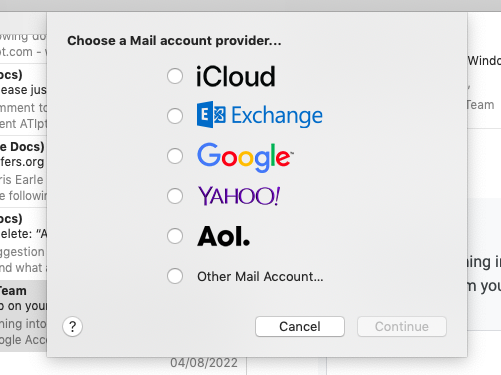
There are numerous reasons why Google accounts may not work with Apple Mail on Mac machines. Because there are numerous causes, you cannot address them all at once. However, knowing these reasons will help you solve the problem appropriately.
- Email Server Issues – This type of authentication problem can occur due to a server problem. As a result, ensure that the servers on your Mac are operational.
- Poor Internet Connection – Because Gmail is a web-based email service, it requires strong internet connectivity. If your Google account is not working on Mac Mail, first check for a stable and good network connection.
- Disabled IMAP Settings in Gmail – Before you can sync your Gmail account with another email client, you must first enable or turn on the IMAP settings in Gmail. Otherwise, you will be unable to sync your Gmail account.
- Outdated Mail Application – Most of the time, we are using outdated applications, and this type of problem arises as a result of bugs and errors. So, to successfully sync the email client applications, make sure to update the applications.
5 Possible Solutions to Can’t Add Google Account to Mojave Issues
If you’re having problems adding your Google account to Mojave, you might find the following solutions helpful:
Solution #1: Change Your Account’s Security Settings.
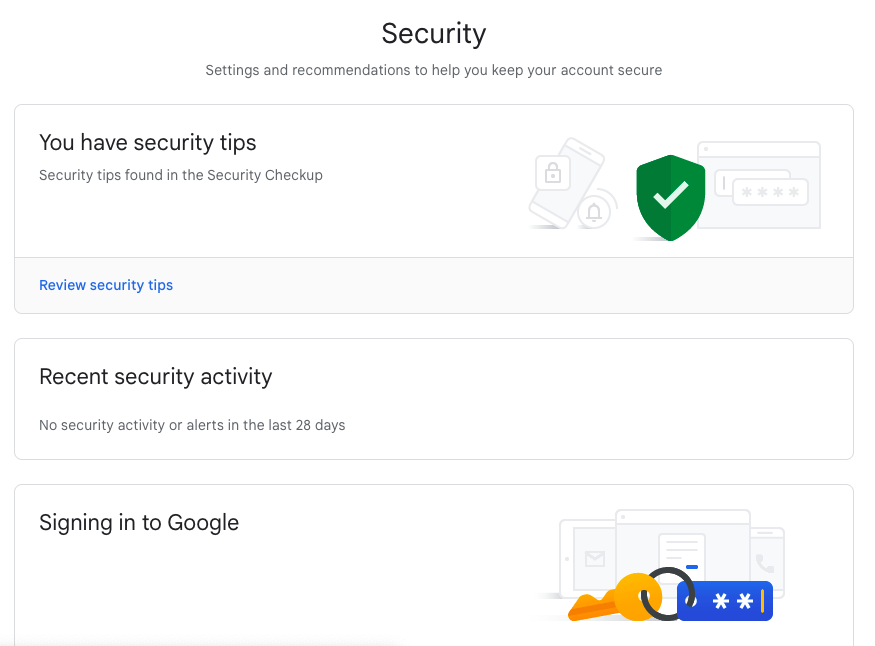
Sometimes, all you need to do to fix the problem is to change your Google account’s security settings. Here’s how:
- Launch Safari.
- Go to Google’s My Account
- Click Security.
- Scroll down and look for the Less secure app access option.
- By default, this is set to OFF. But you need to turn it on.
Solution #2: Set Up Your Google Account Using IMAP.
Another solution you can try is to set up your Google account using IMAP. It is worth noting, though, that this will delete all messages you have. They won’t even be available on your Mac. However, it’s no reason to be sad because your emails won’t be removed from the servers of Google. You can still access them via the web browser version of Gmail.
To set up your Google account using IMAP, follow these steps:
- Launch the Apple Mail
- Click Mail.
- Select Preferences and choose Accounts.
- Find your Google account and click it.
- Expand the remove button.
- Next, we will add your Google account again. But before we do that, make sure that the IMAP access is enabled. To enable it, log in to your Gmail account on your browser and click Settings.
- Navigate to the Forwarding and POP/IMAP
- Click Enable IMAP.
- Hit Save.
- Now, go back to the Apple Mail
- Select Mail.
- Choose Add Account.
- Click Google and hit Continue.
- Enter your email address and click Next.
- Provide your password and click Next.
- Follow the on-screen prompts.
Solution #3: Try to Play Around with Captcha.
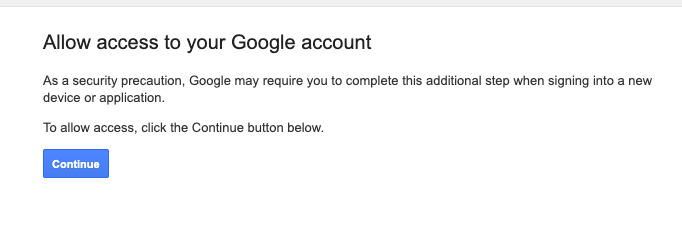
Resolving captcha might be required to add your Google account to your Mac Mojave. Here’s what we suggest that you should do:
- Launch Safari.
- Go to this website: https://accounts.google.com/b/0/DisplayUnlockCaptcha.
- Enter your email address and password.
- Input the captcha on your screen.
- Try to add your Google account again.
Solution #4: Re-authenticate Your Google Account.
Try to re-authenticate your Google account to see if it fixes the problem. Just refer to the steps below for a detailed guide:
- Quit the Apple Mail
- Go to Applications and select Spotlight Keychain.
- Find your Google account and delete Keychains.
- Next, open Safari and go to https://accounts.google.com.
- Try to sign in using your problematic Google account.
- Select Security.
- Find the Third-party apps with account access tab and choose Manage third-party access.
- Select macOS to revoke its access.
- Sign out from the web browser version of your Google account.
- On your Mac, open System Preferences.
- Select Internet accounts.
- From here, re-authenticate your Google account.
- Try to add your Google account again.
Solution #5: Install a Reliable Mac Repair Tool.
It’s not uncommon for junk files and other forms of system clutter to impact the smooth operation of your applications and programs. Regular system maintenance with reliable tools, such as Mac repair tool, can help mitigate such issues. One commonly used tool is Mac repair app. While you may not be familiar with it, it’s worth considering as part of your system maintenance routine on macOS Mojave.
Solution #6: Enable less secure apps.
The security system on your MacBook frequently restricts the operation of certain apps that it believes may cause harm to the computer. For example, it is possible that our Mac’s security system is interfering with the Mail app log-in process. As a result, we must grant the Mail app permission to circumvent Mac security. To enable less secure apps on your device, follow the instructions below:
- Sign in to your Google account and go to the Google website.
- Select security from the list of options on the left side of the screen.
- Scroll down to find the Less Secure Apps
- Then, open the Turn on Access
- Turn on the Allow less secure apps
- Then, reopen the Mail app and sign in to your Gmail account.
Turn off the “Allow less secure apps” settings once you’ve logged into your Google account for security reasons. This method will resolve the problem caused by your MacBook’s security system.
Solution #7: Change the default browser.
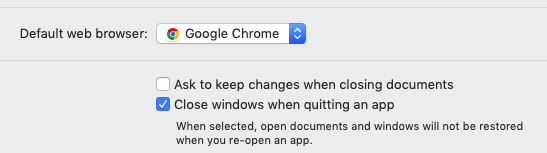
Installing Google Chrome on your MacBook is another simple yet effective way to log in to your Gmail account if you are having trouble signing in using the Mail app.
First, install Google Chrome and make it your default browser by going to System Preferences and selecting General. Then, using the Google Chrome Browser, you can sign in to your Google account directly.
This will take you directly to the authentication screen, where you can sign in to your Gmail account.
Solution #8: Deactivate and then re-activate Gmail on your Mac.
Deactivating and then reactivating your Gmail account on your MacBook can resolve the login and authentication issues on your device.
- Select Apple > System Preferences > Internet Accounts from the menu bar.
- Then, from the sidebar, locate and click on your email account.
- Uncheck all of the available options, such as Mails, Calendars, Contacts, Notes, and so on, by clicking on the check box.
- Reboot your MacBook.
- Reopen the Internet Accounts
- Then, to add your account, check the box to reactivate your Gmail account services.
Solution #9: Delete your Google password from Keychain.
Google passwords on your MacBook’s keychain frequently obstruct the proper operation of some applications that rely on the log-in protocol. Users can resolve this issue by deleting or removing their Google passwords from the keychain. It is a very simple and quick process that takes less than 2 minutes.
You should be able to get the window to display correctly by combining the above strategies even after several failed login attempts.
Wrapping Up
If none of the solutions above worked, then it might be worth creating a new Google account from your Mac Mojave. And then, set it up from scratch.
To avoid issues with Google accounts on your Mac, it is best that you make it a habit to run regular scans to locate malware entities and speed-reducing issues that cause apps to crash.
Have you encountered similar issues? Feel free to share your experience and solutions.
I have been looking for a solution for months. The IMAP fix worked for me. Thank you!