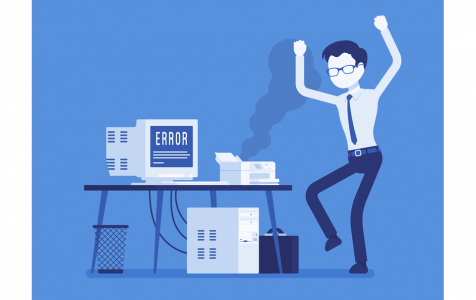If you have a USB printer, sharing it on your network is one of the easiest ways to make it a communal printer. This way, other users connected to the same network can also use the device to print out materials. This is pretty easy to configure, as long as you have the right equipment. For Windows computers, you can configure this via Settings or Control Panel. If you’re a Mac user, you can use the Printers & Scanners to set this up.
Once you’ve installed the shared printer, anyone can print using it. However, there might be times when you’ve been printing successfully but then jobs are stuck in the queue and not being sent to the printer. You might see your print job spool to the device, but then it gets held up in the print queue for some reason, along with an error message saying that the job has been held for authentication.
This issue may occur for several reasons in various scenarios, but just like other printer errors, it can generally be fixed with a few quick adjustments. If you’re stuck with the “Hold for Authentication” error on Mac, this guide should help you resolve it step by step.
What Is “Hold for Authentication” Error on Mac?
Sometimes, when printing from a Mac, the job appears to pause in the print queue window with the message “Hold for Authentication”. This error indicates that the credentials that the Mac is providing are being rejected by the server it’s contacting.
Pro Tip: Scan your Mac for performance issues, junk files, harmful apps, and security threats
that can cause system issues or slow performance.
Special offer. About Outbyte, uninstall instructions, EULA, Privacy Policy.

This message is often wholly unrelated to the printer you are using. Usually, if you see this error, it is about the print queue’s OS-level authentication instead of the printer itself.
The symptom was that even after authenticating with the local admin account (which is a Microsoft.com account, with my email address/password) and the user would continually be prompted for the login/the local print status in Mojave would yield ‘Hold for Authentication’. Attempting to use the ‘Guest’ login would yield the same outcome – continual ‘Hold for Authentication’ / no successful print.
What Causes “Hold for Authentication” Error on Mac?
If you see ‘Hold for Authentication’ on your print job in the print queue on your Mac, it is likely the wrong password is stored in your Apple Keychain. This can happen due to some updates installed or changes done to macOS. The password stored in your Apple Keychain must have been deleted or modified for some reason, causing macOS to prompt you to confirm and update this information.
Another reason you should consider is incorrect configuration of the printer. If the printer’s settings have been changed due to an outdated driver or because of the activities of malware, then you need to reset the printer to its default settings.
Whatever the reason for the occurrence of this error, fixing this should be your priority because you won’t be able to proceed with your printing jobs otherwise.
How to Fix “Hold for Authentication” Error on Mac
Before you troubleshoot, you should try the easy options first. Sometimes this issue is just a hiccup the Mac experiences when connecting to a shared queue. Click the refresh button and see if it prompts for credentials. You can also open your Keychain Access.app and delete the entry for the print queue in question. Then cancel the job and retry.
If that fails, it would be worth checking to ensure that their account isn’t locked out and their password isn’t expired. If these steps don’t work, then you can proceed with the solutions below:
Fix #1: Cancel the print job and try again.
Sometimes it only takes a retry for the error to be resolved. Try cancelling your print job first then printing again to see if it helps. To do this.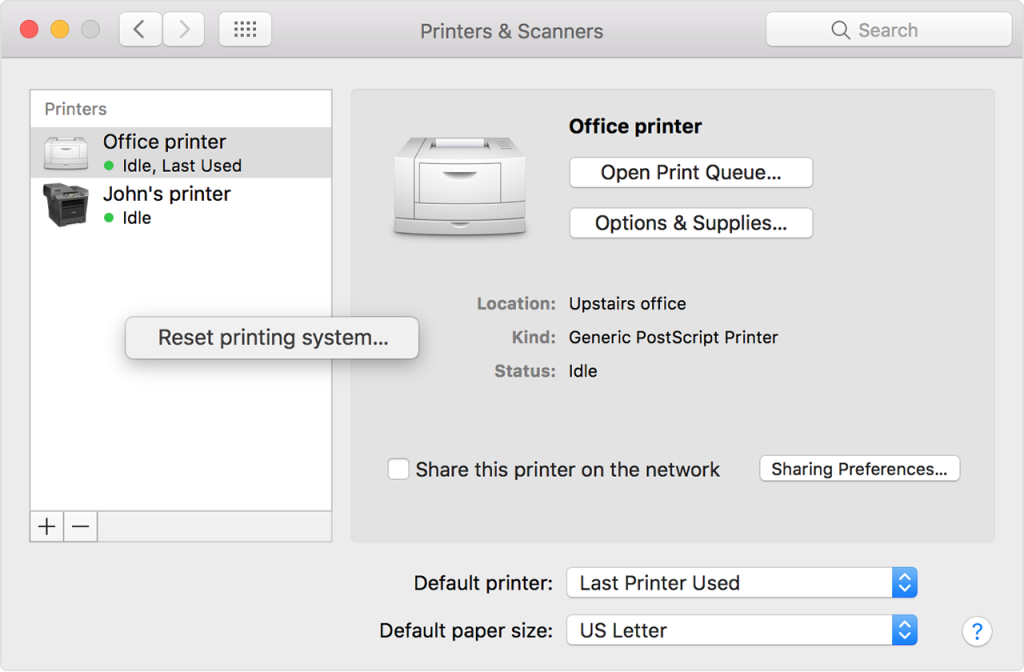
- Go to System Preferences, open Printers and Scanners, and select Open Print Queue
- Clear any held jobs by clicking the X beside the print job
- Go to your document and print again.
Or, you can check the right of your print job in the print queue window. You should see round gray buttons for stopping the job and refreshing it. Click the one to refresh the job, and hopefully this will spur the networked system to accept any previously stored credentials for connecting to your printer.
Fix #2: Enter your credentials.
Sometimes you may notice that your print jobs are stuck in the queue with the message On hold (authentication required). You’ve then to click the job in the print spool, enter your Windows username and password and only then is the document sent to the shared Windows printer.
You are prompted for the Windows user name each time even after you have ticked the check box that says “Allow this information to be saved in Keychain on the Mac so it won’t have to be entered in the future.” To get around this problem, remove the shared Windows printer from your list of printer on Mac and re-add it on your Mac.
If refreshing the job doesn’t bring up the credential prompt, you might be able to force the prompt to show with the following steps. However, if the lpadmin command doesn’t help, fear not, there’s a lot of other options left. This option should only be used by administrators comfortable using the Terminal Application in macOS.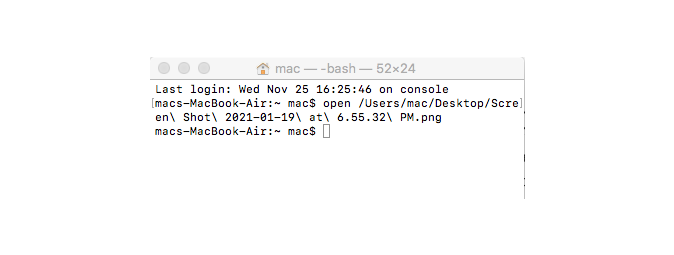
- Make sure you have a job showing “Hold for authentication”.
- Open Terminal and type lpstat -s to list all printers on the system.
- Find the problem printer ([printer-name]) in the list of devices. The printer name will be located after the line “device for. For example, device for MyPrinter_5600_Series: usb://00000000-0000-0000-AB12-00000000. In this case, the printer name would be MyPrinter_5600_Series.
- Type sudo lpadmin -p [printer-name] -o auth-info-required=username,password and hit Return to run the command. Enter your Mac’s password to continue.
- Send another job to the problem printer and enter credentials when prompted.
Fix #3: Confirm correct setup of the print queue connection.
As a troubleshooting step with Mac-hosted print queues, check to see whether authentication behaves any differently using the IPP protocol instead of Bonjour.
Make sure that there aren’t any spaces or special characters in the printer name. That is to say; our recommendation is only to use alpha-numeric (numbers and letters) characters when naming your server print queues.
If you’ve successfully verified the information above, it might be worth recreating the printer on the client machine.
Fix #4: Try a different driver.
Some customers have found that using a different driver resolves the issue in some cases. It’s worth checking the manufacturer’s website to see if there’s an updated (or alternative) driver.
On the system that is sharing the printer to the rest of the network, go to the Sharing system preferences and choose the Printer Sharing service. In here, select your shared printer and then check to see what users are allowed to print. By default this should be set to Everyone. If not, then you will be required to supply credentials in order to print to this system from another one. Try adjusting these values, initially by removing any specified users so “Everyone” is the default again, and then adding back any restrictions you wish after you get the printer working.
Check this area for your selected shared printer, to determine if there are any restrictions on printing. Everyone means anyone on your local network can print, and should be able to do so without restriction.
Fix #6: Remove keychain entries for your printer.
Being a network resource, if your printer requires credentials to connect, then when you initially set up your printers, your Mac will have stored the credentials in your keychain. If these entries are faulty in any way, then they may hinder your Mac’s ability to authenticate automatically. Therefore, on the Mac that cannot connect, open the Keychain Access utility and perform a search for your shared printer’s name. Select and remove any entry that shows up in your search. Then try printing again, and you should be prompted to authenticate. Now again give your credentials and optionally choose to store them in your keychain.
Fix #7: Delete and re-add your printer with a different name.
This problem may be with how your Mac is resolving the name and address of the shared printer on the network, so one approach for fixing this may be to remove the printer, and then re-add it. You can do this on the client Mac that is trying to send the print job, and also with the server Mac that is receiving it.
One approach that might be beneficial here is to simply reset the print system, and then add your printers back. This will give you a fresh factory-default printer configuration to use, which will clear out any nuance changes you might have made to the printer setup which may be affecting your ability to authenticate. Doing this will, in essence, set your printer configuration to factory-defaults, which is a good starting point for getting your printers working again. It is also perhaps one of the easiest troubleshooting steps to take in OS X, even though a full “reset” sounds like something that should be a last-resort approach.
To do this, follow the steps below:
- Go to the Printers & Scanners system preferences (perhaps called Print & Scan, or Print & Fax).
- Click the lock to authenticate.
- Right-click (or control-click) the list of printers along the left-hand side.
- Choose the Reset Print System option that shows (it will be the only one in the contextual menu).
- Confirm you wish to reset your print system
The next step would be to consult your printer’s manual to fully reset it, if you suspect the printer’s settings might be cause for the problem at hand. This usually requires you hold a combination of its buttons in a specific sequence, or press a little hidden button on the device somewhere.
After doing this, you can re-add your printers and scanners, or use the plus button at the bottom of the printer list to add them back. If your printers require you to run special setup utilities from your printer’s manufacturer, then download the latest setup utility or driver package from the manufacturer’s Web site and run them to add your printers back.
Summary
Getting the “Hold for Authentication” error on Mac means that you and the other people on your network won’t be able to use the printer unless the problem has been addressed. Although using another printer might be a workaround you can use for emergency print jobs, you still need to deal with this error at some point. The solutions above should help you get your printer working back again.