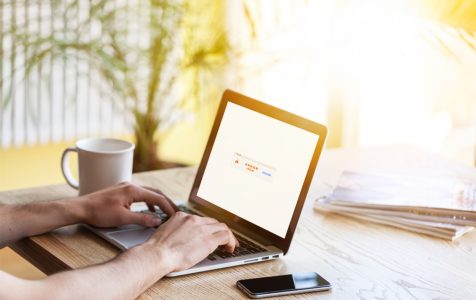How many error messages have you encountered since you started using Windows? Seeing these unexpected messages is truly a headache as they don’t usually present a clear reason why they’re showing and they don’t even come with fixes. However, some of these errors are common and we aim to help you be familiar with them.
In this article, we will discuss the Windows error “Something Wrong When Loading the DC-WFF.DLL,” including its causes and some recommended fixes.
What Is the “Something Wrong When Loading the DC-WFF.DLL” Error on Windows?
You may encounter the “Something Wrong When Loading the DC-WFF.DLL” error on Windows if the DC-WFF.dll file is not properly registered or when there is a corrupt installation of conflicting programs. The error message usually appears after booting the system or every time a user restarts the system.
How to Fix the “Something Wrong When Loading the DC-WFF.DLL” Error on Windows
To fix the “Something Wrong When Loading the DC-WFF.DLL” error on Windows, there are a couple of solutions you may try. You may follow them in the recommended order for the best results.
Pro Tip: Scan your Mac for performance issues, junk files, harmful apps, and security threats
that can cause system issues or slow performance.
Special offer. About Outbyte, uninstall instructions, EULA, Privacy Policy.
But before you proceed, try disabling your system’s antivirus temporarily. For some affected users, doing so has resolved the DLL issue. Once you have confirmed the error is not triggered by your antivirus program, enable it again to protect your system against threats.
Fix #1: Try to Re-register the DC-WFF.dll File.
As mentioned, you may see the DC-WFF.dll error if the file is incorrectly registered on your Windows system. So, in this case, re-registering the file can do the trick.
Here’s a guide on how to re-register the DC-WFF.dll file:
- Start Windows in Safe Mode.
- Press the Windows key.
- Into the search field, input command prompt.
- Right-click on the most relevant search result and select Run as Administrator.
- If prompted by the UAC, select Yes.
- Next, unregister the file by entering the regsvr32 /u dc_wff.dll
- Hit Enter.
- After that, register the file again by typing the regsvr32 /i dc_wff.dll
- Hit Enter.
- Now, close the Command Prompt and restart your computer.
- After your PC reboots, check if the DLL issue has been resolved.
Fix #2: Perform a Clean Boot.
It is possible that you encounter the error if one of the apps you installed on your system is blocking some start-up items. To identify if a problematic app exists on your system, perform a clean boot. Once found, remove or disable the application.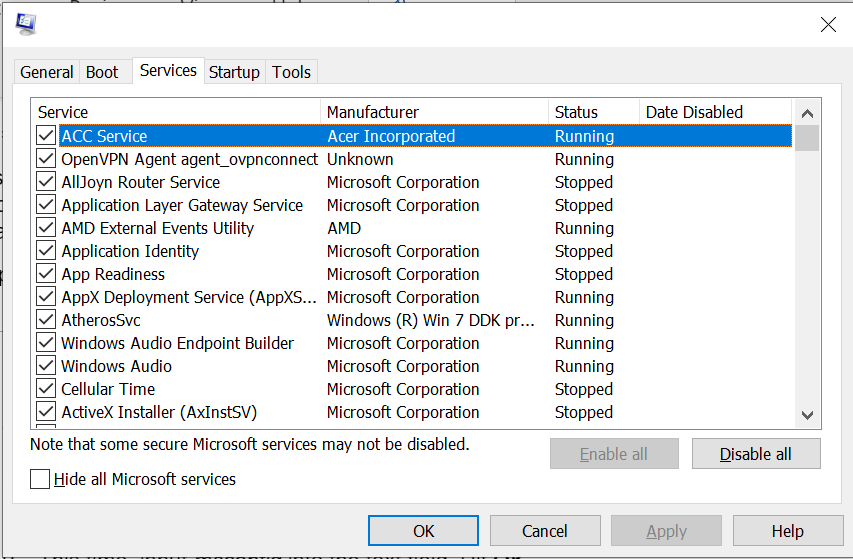
To perform a clean boot, follow these steps:
- Press and hold the Windows + R keys.
- When the Run dialog pops up, input msconfig and hit OK.
- At this point, the System Configuration window should appear. Here, navigate to the Services tab.
- Tick the Hide All Microsoft Services option.
- Choose the Disable All option.
- Hit Apply and select OK.
- You will be prompted to restart your system. Select Restart Later.
- Next, press and hold the Windows + R keys once again.
- This time, input msconfig into the text field. Hit OK.
- Once the System Configuration window opens, select Start Up and choose Open Task Manager.
- Find the field called Start-Up Impact. And then, disable the items labelled High Impact. You can do so by right-clicking on the items and selecting Disable.
- Finally, reboot your system.
You may also find the problematic program by right-clicking on its corresponding process in the Task Manager and selecting Open File Location. Once you identify the faulty program, reinstall or update it.
Fix #3: Reinstall the TP-Link Driver and Its Application.
Some users said that the issue is triggered by a corrupt installation of the TP-Link device driver or its application. And according to them, reinstalling the TP-Link driver and application can get rid of the problem.
For a step-by-step guide on what to do, refer to the steps below:
- Right-click on the Windows button.
- Select Apps and Features.
- Navigate to the TP-Link Wireless Configuration Utility section and select Uninstall.
- Confirm the uninstallation by clicking Uninstall.
- Follow the on-screen instructions to completely uninstall the TP-Link application.
- Restart your computer.
- Once your PC has rebooted, check if the DLL problem has been resolved. If yes, download from the official TP-Link website and reinstall the TP-Link application once again.
If reinstalling the app does not work, try reinstalling the TP-Link device driver instead. For this, you may use a Driver Updater tool. This will keep you from installing incompatible driver software and ensure a smooth installation process.
Fix #4: Run the Automatic DLL Repair Tool.
Here’s an easier fix. Use the inbuilt DLL repair tool to resolve the DLL issue that you are facing. This advanced and handy tool can scan, detect, fix, and replace any broken or missing DLL file. By using it, you can fix errors like the “Something Wrong When Loading the DC-WFF.DLL” error.
Fix #5: Install Windows Updates.
In Windows 10/11, you have the power to decide when and how to obtain the latest updates to keep your device running properly and avoid error messages from appearing.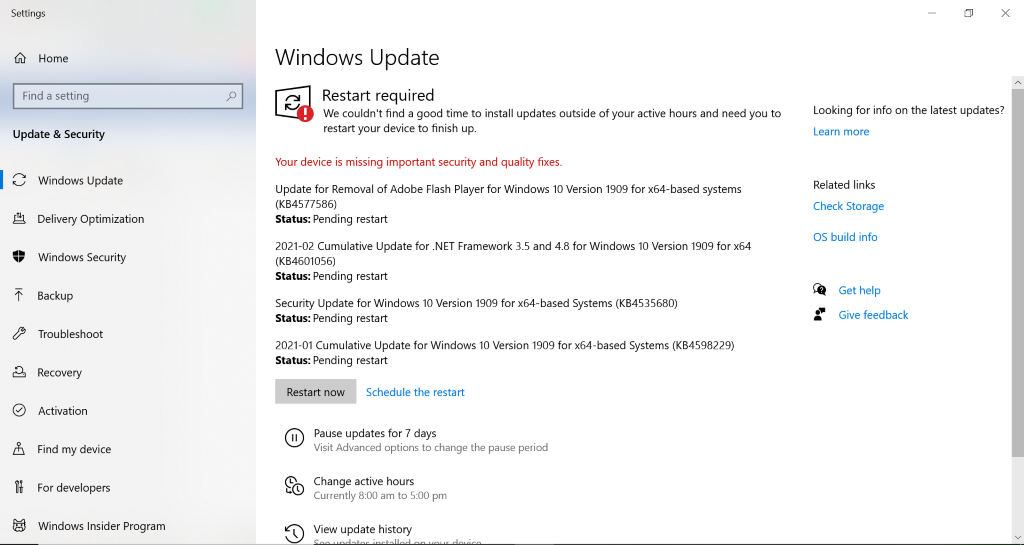
To ensure your device is up to date, do the following:
- Go to Start and select Settings.
- Navigate to Update and Security.
- Choose Windows Update.
- Select Check for Updates.
- Once the update has been installed, restart your PC and check if the issue is resolved.
Fix #6: Perform a System Restore.
Sometimes, you need to travel back in time to fix issues related to DLL files. Fortunately, your Windows device has a built-in recovery feature that allows you to go back to an earlier state when everything was working just fine.
To use it, follow these steps:
- Click on the Start menu.
- Type system restore into the search field.
- Select System Restore.
- Choose a desirable restore point.
- Hit Next to continue.
- Select the Scan for Affected Programs option to identify what apps and changes will take place.
- Confirm your restore point.
- At this point, your PC will restart.
- The restoration process should begin right away. This may take a while depending on the number of files you have. Once it’s completed, check if the issue has been fixed.
Fix #7: Perform an SFC Scan.
The error message may stem from a missing or corrupt system file. If that is the case, use the System File Checker utility to get your system back to its tiptop shape.
Here’s how to do so: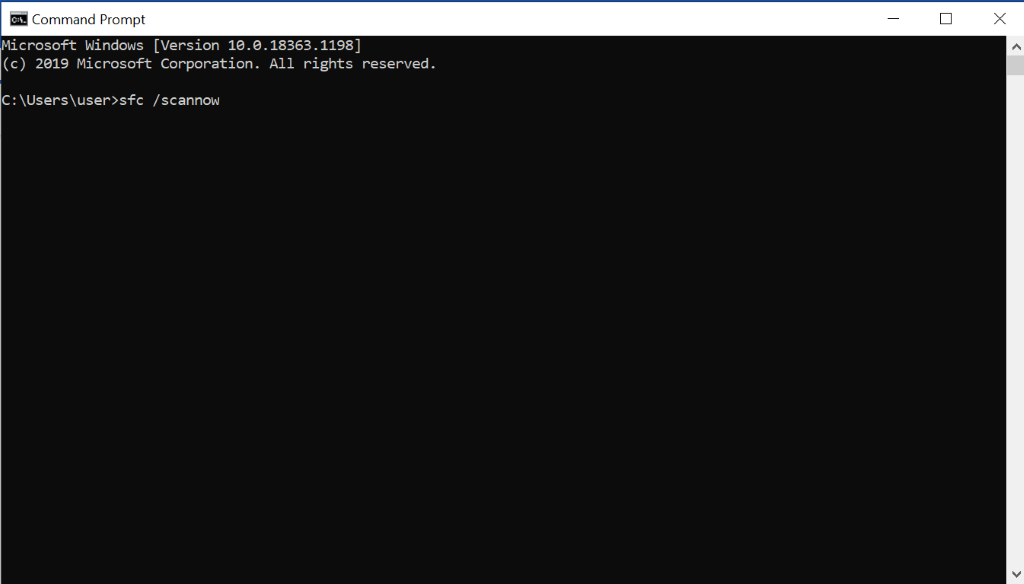
- Launch an elevated Command Prompt by right-clicking on the Start menu and selecting Command Prompt (Admin).
- Type the sfc /scannow command into the command line.
- Hit Enter.
- The utility will start scanning your system files and repair them if needed.
Fix #8: Perform a Malware Scan.
Some malware entities and viruses can infect system and DL files. As a result, you see error messages like the “Something Wrong When Loading the DC-WFF.dll” error.
To eliminate malware entities from your system, perform a malware scan using Windows Defender or a third-party antivirus solution.
To perform a malware scan using Windows Defender, do the following:
- Click the Start menu button.
- Into the text field, input windows defender. Hit Enter.
- Choose the most relevant search result.
- When the Windows Defender window appears, you will be asked to check for updates. If that is the case, select the Check for Updates Now button.
- Begin scanning your computer by clicking the Scan button.
- Windows Defender will then scan your computer and notify you if any malicious entities are found. Apply the recommended fixes and restart your computer.
Alternatively, you may install a third-party antivirus solution. Once you have installed one, perform a complete scan to ensure no malicious entity has infiltrated your device. You can also use it alongside Windows Defender for better results.
Wrapping Up
DLL errors are annoying issues that pop up out of nowhere and keep your apps from functioning well. So, you have to deal with them as soon as you can.
Aside from the “Something Wrong When Loading the DC-WFF.DLL” error, there are many other DLL errors you may encounter when using Windows 10/11. But the good news is that these errors can be easily fixed. You may refer to the solutions we have presented above for a guide on how to resolve DLL-related issues. Better yet, contact Microsoft’s support team for a more specific fix.
Which of the above fixes worked for you? Please let us know your experience in the comments.