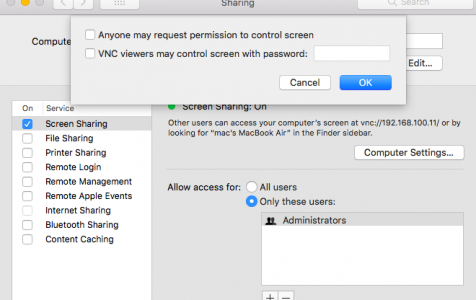Have you ever experienced technical difficulties regarding an app or the system settings on your Mac? Or do you often collaborate with other teams or employees on a particular project? In these instances, screen sharing helps a lot.
Screen sharing allows another Mac user to see what is happening on your screen. The other party can also open, move, and close files and windows, launch apps, and even reboot your Mac.
So, if you need help troubleshooting an error on your Mac or with using a particular software program, a technical support specialist can easily jump on a screen sharing session with you to resolve the issue. It also facilitates the fast completion of team projects even if the team members are all working from different parts of the world.
But even though screen sharing is a native feature of macOS, and Macs have been using this feature for several years now, it is a sad thing that the remote-access service remains unreliable. Several issues plague this feature which Apple has overlooked over the years. With the public release of macOS Big Sur, the same issues were carried over and there is no indication that Apple will be releasing a patch soon.
Pro Tip: Scan your Mac for performance issues, junk files, harmful apps, and security threats
that can cause system issues or slow performance.
Special offer. About Outbyte, uninstall instructions, EULA, Privacy Policy.
Screen Sharing Not Working in Big Sur
Screen sharing issues are not new to Mac. There have been several problems with this feature in the older versions of macOS, and it seems to have never been purged when Big Sur was introduced.
According to reports, some users can detect the other Mac but they can’t initiate any screen sharing session. In other cases, macOS can’t detect the other party at all. There are also instances when macOS pops up a message saying that your Mac is already controlled by another device when you try to share your screen. This is weird because according to the users, they haven’t connected with another device yet.
This error is pretty annoying if you use the screen sharing feature a lot for work or when you really need help with your computer. So, if you’re experiencing screen sharing issues with Big Sur, or any other macOS for that matter, then read on to find out how you can resolve them.
Why Screen Sharing Is Not Working in Mac
More often than not, screen sharing issues are usually caused by human errors. Screen sharing will not work if the feature is turned off on any of the devices. So, before you start any screen sharing session, make sure that it is enabled on both devices.
You also need to check whether your internet connection is stable to support screen sharing. A poor internet connection can interfere with the connection and prevent you from sharing your screen.
You also have to check whether you have the permissions to share your screen and none of the devices are on Sleep mode. If you don’t know what to do if screen sharing won’t work in Mac, the fixes below should help a lot.
How to Fix Screen Sharing Not Working in Big Sur
When you encounter any screen sharing issues, the first thing you need to do is reboot your computer. If you can restart both Macs, that would be ideal. It is also recommended to optimize your computer with Mac repair app to prevent further issues.
If rebooting and optimizing did not help, then you can refer to the solutions below to fix it:
Solution #1: Make sure screen sharing or remote management is turned on.
The first thing you need to check is whether screen sharing is enabled on both Macs. To do this, follow the instructions below:
- On your Mac, click on the Apple menu > System Preferences, then select Sharing.
- If Remote Management is selected, uncheck it. Having both Screen Sharing and Remote Management enabled at the same time will result in errors.
- Check if the Screen Sharing checkbox is ticked off. If not, then tick it off.
- Specify who can share your screen by choosing one of the following:
- All users – Any of your users on your computer can share your screen, except for sharing-only users and guest users.
- Only these users – Screen sharing is limited to specific users.
- If you ticked off Only these users, click on the Add button below the users list, then do any of the following:
- Choose a user from Users & Groups
- Choose a user from Network Users or Network Groups
- To configure additional options for screen sharing, click on Computer Settings, then choose one or both of the following:
- Anyone may request permission to control screen
- VNC viewers may control screen with password
Do the steps above for both Mac computers and see whether you’re able to share your screen after. If it doesn’t work, proceed to the next solution.
Solution #2: Turn off screen sharing then turn it back on.
A great idea would be to turn off screen sharing first in case it is experiencing some glitches, then enable it after a few minutes. To do this:
- On your Mac, click on the Apple menu > System Preferences, then select Sharing.
- Uncheck the Screen Sharing tickbox.
- Wait for a minute or two.
- Then, follow the steps above to turn Screen Sharing back on.
Solution #3: Make sure you have the right permissions.
If you want to share the screen of another Mac and you have access on that device, click Apple menu > System Preferences, then click Sharing. Here, you can see the list of users allowed to share the screen. Look for your computer’s name on that list of users to make sure you have permission to share its screen.
Solution #4: Make sure neither Mac is in sleep mode.
Check both Macs to make sure Sleep mode is not enabled. You can adjust the sleep settings via Apple menu > System Preferences. In the System Preferences window, click Energy Saver. If you’re using a Mac notebook, click Apple menu > System Preferences > Battery. Adjust your settings in both the Battery and Power Adapter windows so that your Mac doesn’t switch to Sleep mode during screen sharing.
Solution #5: Make sure both Macs are connected to the same network.
Another aspect you need to check is the connection between both Macs. You can do so by clicking Apple menu > System Preferences, then choose Network. The indicator located next to your type of network connection should be green. If you’re using a Wi-Fi connection, the network name should be displayed in the right panel.
Conclusion
Screen sharing on Mac is a useful feature for team collaboration, troubleshooting, presentation, sales demo, and teaching. There are specific configurations you need to set up to use this feature, but they are generally easy to accomplish. If you encounter any error when sharing your screen on Big Sur, just follow the steps above and you should be able to get through it.
If you’re in a hurry and you need to use screen sharing immediately, you can turn to third-party applications to do so. There are various screen sharing apps you can choose from today, but you need to make sure that both devices are running the same app.