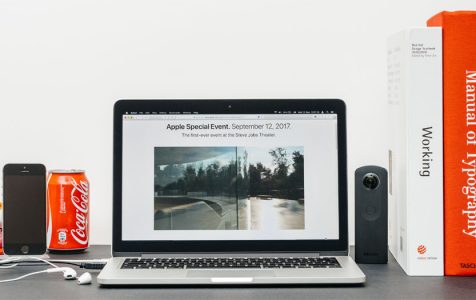Did you know that Safari has a handy feature called Reading List, which allows you to save web pages for future or later reading? Yes, it really exists. And it’s been around for quite some time now. Sad to say, only a few Mac users know about it.
Although it’s often confused with a bookmark or as Safari extensions, this feature is widely used for accessing web pages offline or without an Internet connection. This feature takes advantage of iCloud to sync across all associated logins, so you can conveniently access your Reading List on any Apple device.
How Reading List Works
Reading List is a feature of Apple’s Safari browser. This means, for you to be able to make use of it, your device should have Safari installed on it.
When you save a web page to your Reading List, Safari will automatically cache the page for offline viewing. But since it’s a free service, it is worth noting that it has downsides and limited capabilities.
Pro Tip: Scan your Mac for performance issues, junk files, harmful apps, and security threats
that can cause system issues or slow performance.
Special offer. About Outbyte, uninstall instructions, EULA, Privacy Policy.
One significant downside is it is not content-focused, which means the format of the elements on the page may not look the same as with its online equivalent.
Additionally, Reading List does not work the same as bookmarks where web pages can be saved permanently. All the items on your Reading List must be discarded every now and then, especially after you’ve read them. This is because the contents of your list will be synced via iCloud. If you have plenty of them, then there is a chance that you’ll run out of storage space in the long run.
Lastly, everything on your Reading List will be disorganized. You cannot categorize all the contents into folders or categories. Your articles will be saved randomly, which means you will have to tidy up everything.
How to Add and Sync Content on Reading List
Even if you still have not used Reading List, as long as you have Safari installed on your device, then it is likely that it is already enabled. But if you want to verify if the said feature is enabled, do the following:
On Macs:
- Go to System Preferences.
- Select iCloud.
- Be sure that Safari is checked.
On iOS Devices:
- Go to Settings.
- Select iCloud.
- Be sure that Safari is checked.
Once you have verified that the Reading List feature is enabled, you can now proceed with adding and syncing content using it. Here’s how:
On Macs:
- If you are using Safari or other apps, go to the Share menu. Select Add to Reading List.
- Alternatively, you can right-click on a link and select the Add Link to Reading List option.
- If the first two methods don’t work, hover over the URL bar, click the + button, and select Add to Reading List.
On iOS Devices:
- Open Safari.
- Go to the webpage you want to add to your Reading List.
- Click the Share button.
- Select Add to Reading List.
- You may also long-press on a certain link and select Add to Reading List.
The web page should now be saved in its entirety. It will have complete images and text. However, don’t expect that dynamic content and video will be there.
Again, since the webpage will be locally saved on your device, you don’t need to connect to a WiFi network to access it.
How to Delete Safari Reading List Items
For most Mac users, the Reading List feature plays a vital role. Unfortunately, others don’t realize its worth. Perhaps, the downsides mentioned above may have affected their experience. Hence, they would rather want to delete Reading List items on Safari.
To delete items in your Reading List, follow these steps:
On Macs:
- Open the Safari browser.
- Select View.
- Choose Show Reading List Sidebar.
- Click on any item while pressing the CTRL key on your keyboard.
- Select Remove Item.
- If you want to remove all items on your Reading list, do steps 1 to 4. After that, choose Clear All Items.
- Confirm your action by hitting Clear.
On iOS Devices:
- Launch Safari.
- Press the bookmarks icon.
- Press the eyeglasses icon.
- Swipe left on any item on the list.
- Select Delete.
How to Turn Off the Reading List
You can temporarily disable the Reading List feature on Safari if you think it’s not doing any good on your device. To switch off Reading List on Safari, simply follow the instructions below:
- Launch Safari.
- Go to Preferences.
- Open the Bookmarks tab.
- Navigate to the Bookmarks Bar section.
- Make sure that the Include Reading List option is unchecked.
Wrapping Up
The Internet is loaded with fun and interesting content, but you don’t have enough time in a day to read all of it. This is where Reading List comes in handy.
Since you are now backed with enough knowledge on how to add and delete items on your Reading List, the next thing you should do is to install a reliable Mac repair tool to ensure your computer performs efficiently at all times. With your Mac in completely good shape, nothing will interfere with your reading experience.
Do you find the Reading List feature useful? In what ways do you use it? Share your thoughts with us below.