Microsoft Word may not be the default document processor of macOS, but a lot of Mac users prefer to use it for writing and editing their files. This is because of its power, rich feature list, ease of use or whatever.
You also need it to read old files or other Word documents from other computers. This depends on the complexity of your files. If your documents include multiple columns, embedded images, custom fonts, footnotes and similar features, you can more or less forget about using anything else. But if your documents are simple text files, then a lot of programs will load them.
Create, edit, collaborate, and share documents using Word for Mac. Now it’s easier than ever to write, design, and work seamlessly across your devices & with others. Share your files and collaborate in real time within a document or edit Office docs attached to emails. Get smart assistance features as soon as they are released in Word, Excel, and PowerPoint so you’re always working with the latest. Whether you’re a blogger, writer, journalist, columnist, student, or a project manager working on documentation, Word is your go-to app for working with documents.
You can perform these tasks and accomplish a great deal more by using Visual Basic for Applications (VBA) for Office—a simple, but powerful programming language that you can use to extend Office applications.
Pro Tip: Scan your Mac for performance issues, junk files, harmful apps, and security threats
that can cause system issues or slow performance.
Special offer. About Outbyte, uninstall instructions, EULA, Privacy Policy.
This article is for experienced Office users who want to learn about VBA and who want some insight into how programming can help them to customize Office.
The Office suite of applications has a rich set of features. There are many different ways to author, format, and manipulate documents, email, databases, forms, spreadsheets, and presentations. The great power of VBA programming in Office is that nearly every operation that you can perform with a mouse, keyboard, or a dialog box can also be done by using VBA. Further, if it can be done once with VBA, it can be done just as easily a hundred times. (In fact, the automation of repetitive tasks is one of the most common uses of VBA in Office.)
Beyond the power of scripting VBA to accelerate every-day tasks, you can use VBA to add new functionality to Office applications or to prompt and interact with the user of your documents in ways that are specific to your business needs. For example, you could write some VBA code that displays a pop-up message that reminds users to save a document to a particular network drive the first time they try to save it.
However, a lot of users have experienced getting the Microsoft Visual Basic Unexpected Error (50001) on Mac. The error usually occurs when the user tries to open a Word document on Mac. Because of this error, the user cannot use Microsoft Word to open, create, or edit documents on their Mac.
What is Microsoft Visual Basic Unexpected Error (50001) on Mac?
If the Visual Basic compiler encounters a problem in the code, a compile-time error occurs. In the Visual Studio code editor, you can easily identify which line of code caused the error because a wavy line appears under that line of code. The error message appears if you either point to the wavy underline or open the Error List, which also shows other messages.
If an identifier has a wavy underline and a short underline appears under the rightmost character, you can generate a stub for the class, constructor, method, property, field, or enum. For more information, see Generate From Usage (Visual Studio).
By resolving warnings from the Visual Basic compiler, you might be able to write code that runs faster and has fewer bugs. These warnings identify code that may cause errors when the application is run. For example, the compiler warns you if you try to invoke a member of an unassigned object variable, return from a function without setting the return value, or execute a Try block with errors in the logic to catch exceptions.
The Microsoft Visual Basic Unexpected Error (50001) on Mac occurs when using Microsoft Word. In most cases, the error pops up whenever the Word app is opened. There are also instances when the error appears when quitting or closing a Microsoft Word document.
According to the reports, the problem happens all of a sudden and there is no indication that there’s a problem with the Microsoft Office application. Microsoft Word seems to be functioning properly before the onset of the Microsoft Visual Basic Unexpected error (50001) on Mac. There are even new installations of Microsoft Office that encountered this error, leaving the users puzzled as to what is causing it.
The Microsoft Visual Basic Unexpected error (50001) on Mac is also not limited to Word. We have seen a lot of complaints and reports about the error popping up when using other Microsoft Office products, such as Excel and PowerPoint.
This kind of error will appear as an annoying notification on your screen unless handled and corrected. This error usually happens without warning. The error message can come up the screen anytime Microsoft Word or Excel is run. In fact, the error message or some other dialogue box can come up again and again if not addressed early on.
This error can also signify that there are incompatible programs running at the same time. It may also occur because of memory problems, a bad graphics driver or virus infection. Whatever the case may be, the problem must be resolved immediately to avoid further problems.
What Causes Microsoft Visual Basic Unexpected Error (50001) on Mac?
The Microsoft Visual Basic Unexpected error (50001) on Mac can be triggered by different factors. It can be quite challenging to determine the exact reason behind it, but it would be a huge help when troubleshooting this error. We have listed down below the common elements that could cause the Microsoft Visual Basic Unexpected Error (50001) to appear when using Microsoft Word.
- Outdated Microsoft Office installation. The first factor you should look at is your installation of Microsoft Office. If you encounter the Microsoft Visual Basic Unexpected Error (50001) on more than one Microsoft Office application, then the problem lies with the installation of the app itself.
- Outdated macOS. Another reason why you encounter an error with Microsoft Office is because macOS might be outdated as well. When you’re running an older version of the operating system, there might be compatibility issues when running applications.
- Too many apps running. When there are too many applications running on your Mac, you might encounter performance issues and other errors such as Microsoft Visual Basic Unexpected Error (50001).
- Corrupted cache. If the preference file or plist file is corrupted, then it is possible to run into some problems when using Microsoft Word or other Microsoft Office applications.
- You have an add-in that most likely needs to be updated. Do you use Adobe Acrobat or other software that adds functionality to Word? If so, install updates for your add-ins.
How to Fix Microsoft Visual Basic Unexpected Error (50001) on Mac
Getting the Microsoft Visual Basic Unexpected Error (50001) on your Mac can be frustrating, especially if you’re using the app for work or study purposes. However, don’t fret because this error can be fixed using the solutions below:
Fix #1: Exit all applications and restart Microsoft Office.
The more applications and programs you have up and running, the more memory and space are consumed. As a result, your Mac becomes slower and random error messages may appear.
Though this is an obvious fact, many of us are guilty of leaving lots of applications running in the background. Yes, you might need some of these apps at a later point, but if you aren’t really going to use them right now, you might as well close them first to have more space for other important processes.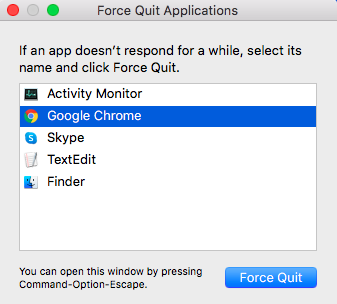
To exit active applications, including Microsoft Office, follow these steps:
- On the Apple menu, click Force Quit.
- In the Force Quit Applications window, select the Microsoft Word or other open applications.
- Take note that you cannot exit Finder.
- Click Force Quit.
Repeat the previous steps until you exit all active applications. When an application is forced to exit, any unsaved changes to open documents are not saved. Once all applications are closed, click on the Microsoft Word app shortcut to open it. If the error still persists, proceed to the next step.
Fix #2: Update Microsoft Word.
To get updates, go to the Help menu in Word and choose Check for Updates to launch AutoUpdate. If not, you can go to the Tools menu and choose Templates and Add-ins and deactivate any add-ins you have.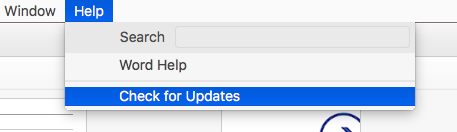
Sometimes, downloading and installing the latest update for Microsoft Office can resolve your normal.dotm problem. To update Microsoft Office, follow these steps:
- Open Microsoft Word.
- Navigate to Help.
- Click Check for Updates.
- Follow the on-screen instructions.
- Wait for the update process to finish.
If you encounter any error, you can do safe mode/boot first on Mac OS.
- Turn on or restart your Mac, then immediately press and hold the Shift key as your Mac starts up.
- Release the key when you see the login window, then log in to your Mac.
- You might be asked to log in again. On either the first or second login window, you should see ”Safe Boot” in the upper-right corner of the window.
- Run Word and check if the issue persists.
Fix #3: Update macOS
To know if an update is available, simply click the Apple logo on your Desktop. And then, click App Store. Navigate to the Updates tab and check if any system updates are available. If there is an update, install it.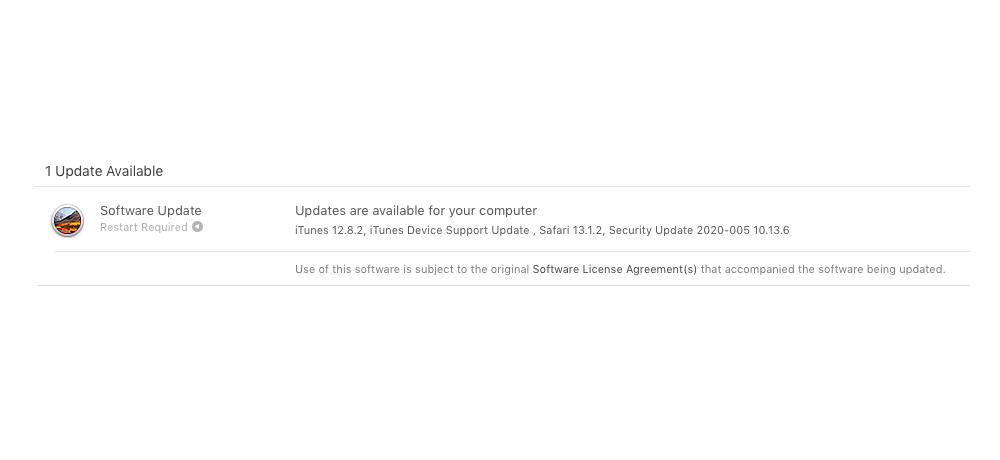
Should you wish to automatically check for updates, go to System Preferences and select App Store. Be sure that the Automatically Check for Updates option is checked.
Fix #4: Delete Word Preferences.
Apps can be customized depending on a user’s preference. This can be done via Settings or Preferences. When an app is customized, the settings are saved to a dedicated preference file. And whenever the app is launched, the preference file is located and loaded.
Preference files are generally small; therefore, deleting them won’t really have a significant impact on your Mac’s performance. However, when these files are misbehaving or faulty, it’s another story.
These files may become corrupt at some point, causing your system to crash, run slowly, or trigger error messages.
If the error pops up when opening Microsoft Word, then you might want to try deleting its preference file. After that, you may start from scratch.
To delete a preference file, go to Finder and navigate to Home -> Library -> Preferences. Locate the preference file you want to delete and hit the Delete button. After that, relaunch the app. A new preference file should be generated by then.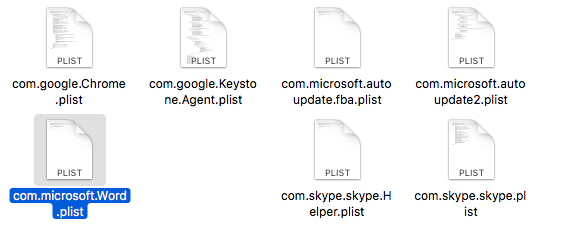
- Open Library by clicking Go > Go to the folder, then type ~/Library.
- Locate a folder named Preferences.
- Find a file named com.microsoft.Word.plist. Move the file to the desktop.
- Start Word, and check whether the problem still occurs.
- If the problem still occurs, exit Microsoft Word, and then restore the com.microsoft.word.prefs.plist file to its original location.
- If the problem seems to be resolved, you can move the file to the trash.
- If the problem still exists, exit all Microsoft Office for Mac programs.
- Then, click the Word icon. On the left, click Preferences.
- Click File Locations.
- Select User templates.
- Locate the file that is named Normal, and move the file to the desktop.
- You can also find the file named as Normal through this way: Library > Application Support > Microsoft > Office > User Templates > Normal.
Start Word, and check whether the problem still occurs. If the problem seems to be resolved, you can move the Normal file to the trash. Make sure all files have been deleted completely by sweeping your system using a Mac cleaner.
Fix #5: Try to Open and Repair Microsoft Word.
- Start Word.
- On the File menu, click Open.
- In the Open dialog box, select the file that you want to open.
- Click the down arrow on the Open button, click Open > Repair.
Fix #6: Disable Add-ins.
Add-ins (or add-ons) are programs that add complementary features to Microsoft Office applications. There are 2 sorts of add-ins: VBA add-ins and COM add-ins. VBA is easier to build add-ins. COM stands for Component Object Model, and enables a large number of options for the customization of add-ins.
Click Options and then Add-ins on the left menu. You should see a list at the bottom of the page. In this list, click PowerPoint add-ins / Excel add-ins / Word add-ins etc. and press Go.
To disable add-ins on Microsoft Word, follow the instructions below:
- From the Word applications, click File or the Office button at the top left.
- Click Options and then Add-ins on the left menu.
- Click Options and then Add-ins on the left menu. You should see a list at the bottom of the page.
- Press Go.
- A dialog box opens with the list of all add-ins installed for the current application.
- Click Remove to permanently remove an add-in from your application.
Fix #7: Clear Microsoft Office Cache.
In case you didn’t know, your Mac’s cache is where your system stores temporary data. This data will be conveniently pulled up when needed.
While this cache can help speed up data access and loading times, a huge cache can impact your system’s performance. It can even cause your computer to run slowly and inefficiently. If you notice that a certain app is starting to lag or your computer seems to be struggling, then it is a serious indication that you need to have your cache cleared out.
Please try to clear caches of Office apps to see if it would work:
- Close all Office for Mac applications.
- From Finder Go/Go to Folder (Shift+Cmd+G).
- Enter ~/Library/Containers and press Go (Return key).
- Find the com.microsoft.excel folders.
- Move those folders to the desktop.
- Restart the Mac to check the result.
Fix #8: Delete the Normal.dotm File.
If you suspect that the cause of the error is a corrupted normal.dotm file, deleting it may resolve the problem. Whenever you launch Microsoft Word, it will automatically look for this file. But if it doesn’t find it, then it will automatically generate a new one. So deleting a corrupted normal.dotm file won’t cause any harm to Word or your system at all.
Follow the instructions below to delete the normal.dotm file:
- Close Microsoft Word.
- Navigate to the Go to Folder window by pressing the CMD + SHIFT + G keys.
- Input /Library/Application Support/Microsoft/Office/User Templates/ in the text field.
- Hit Enter.
- Look for the normal.dotm file and click on it.
- Delete the file using the CMD + DELETE keys. Do the same with other files that have the word “normal” in their names. Make sure you don’t go out of the User Templates folder.
Fix #9: Sign Up for a New Microsoft Office Account.
As listed above, a corrupt user account may cause the normal.dotm error to surface. So, try to create a new user account and see if the problem persists.
Here’s how you can create a new user account on Microsoft Office:
- Open your favorite browser and go to the official Microsoft Windows Account page.
- Click Create a free Microsoft account.
- Fill in the boxes with your personal information.
- Provide a real password.
- Enter the captcha code show on your screen for verification purposes.
- Hit the Create account button.
- Check your inbox for a verification email.
- Click Verify.
Fix #10: Reinstall Microsoft Office.
You can easily uninstall Office for Mac apps such as Word, Excel, PowerPoint, OneNote, and Outlook using these instructions. You must be signed in as an administrator on the Mac or provide an administrator name and password to complete these steps.
Remove Office for Mac applications
- Open Finder > Applications.
- Command + click to select all of the Office for Mac applications.
- Ctrl+click an application you selected and click Move to Trash.
Remove files from your user Library folder
- In Finder, press COMMAND +Shift + G.
- In the window that opens, enter ~/Library and then click Go.
- Open the Containers folder and Command+Click each of these folders and Move to Trash. Note that some of these folders may not be present.
- com.microsoft.errorreporting
- com.microsoft.Excel
- com.microsoft.netlib.shipassertprocess
- com.microsoft.Office365ServiceV2
- com.microsoft.Outlook
- com.microsoft.Powerpoint
- com.microsoft.RMS-XPCService
- com.microsoft.Word
- com.microsoft.onenote.mac
- Click the back arrow to go back to the Library folder and open Group Containers. Command+click each of these folders if present, and Move to Trash.
- UBF8T346G9.ms
- UBF8T346G9.Office
- UBF8T346G9.OfficeOsfWebHost
Remove from Dock and restart
- If you put any of the Office applications in your Dock, go to each one and Command + Click > Options > Remove from Dock.
- Restart your Mac to complete the uninstall.
Once you have completely deleted Microsoft Office from your computer, you can then install a fresh copy to see if the error has been fixed.
- Go to Microsoft Office’s official website and log into your account.
- Once logged in, check the upper right corner of the web page and click the Install Office Apps button.
- You might be prompted to verify action. Just click on the Save File button to proceed.
- The Microsoft Office installer will automatically download to your Mac. Once the download is completed, open the file and follow the on-screen prompts.
- After successfully installing Microsoft Office, launch Microsoft Word.
- Enter your Microsoft Office credentials.
Summary
The Microsoft Visual Basic Unexpected Error (50001) on Mac is a great productivity killer if not resolved as soon as possible. This is true for employees and students relying on Microsoft applications to create, edit, and open their documents. Although there are alternatives to Microsoft Word and other Office apps, there might be compatibility issues due to opening the files using a different platform. The steps above should help you fix the Microsoft Visual Basic Unexpected error (50001) as soon as possible so that you can get back to what you are doing.