Do you need to type in special characters for your article or report? Do you need Mathematical symbols but don’t know where to find them? If you’re someone who uses special characters frequently, then maybe you already know what keyboard shortcuts to use to unlock them. But for regular users, it might take some time to figure these
Mac Keyboard Tips
In this article, you’ll learn useful Mac keyboard tips to help you discover hidden keyboard characters on your computer.
√ – Typing a check mark
You’ve probably come across this character by mistake when you tried to paste something and pressed on Option instead of Cmd. If you want to type a check mark on Mac, just press Option, and V.
¢ – Typing a cent sigil
If you’re dealing with money matters and you need a cent sigil, just press Option + 4 (¢).
Pro Tip: Scan your Mac for performance issues, junk files, harmful apps, and security threats
that can cause system issues or slow performance.
Special offer. About Outbyte, uninstall instructions, EULA, Privacy Policy.
© – Typing a copyright symbol
The keyboard shortcut to type a copyright symbol (©) is by pressing Option + G.
∞ – Typing an infinity symbol
The keyboard trick to reach infinity (∞) is to type Option + 5.
´ – Typing an acute accent
Typing an acute accent on your Mac is very easy. Just press the keys Option + letter e together, then let go. It will type in the accent first (´) and no letter. Next, press the letter that you want to accentuate (a, e, I, o, u). You’ll have these letters in the end: á, é, í, ó, ú.
` – Typing a grave accent
The process is the same for typing a grave accent. But instead of Option + e, you’ll need to press Option + ` together (`). Let go of the keys, then press the letter that you want to put on the grave accent. You’ll have these letters after à, è, ì, ò, ù.
Typing other accents
Aside from the acute and grave accents, there are also other accents you can type by holding different key combinations on your Mac.
Option + i ( ˆ), then type the letter you want to be accented = â, ê, î, ô, û
Option + n (˜), then type the letter you want to be accented = ã, õ, ñ
Option + u (¨),then type the letter you want to be accented = ä, ë, ï, ö, ü
Option + A or a = Å or å
Option + ‘ = Æ or æ
Option + Q or q = Œ or œ
Option + C or c = Ç or ç
Option + O or o = Ø or ø
¿ – Typing an inverted question mark
Have you ever wanted to use this bizarre character to create a cool username? Or maybe you want to use it to strengthen your passwords? To type upside down question mark, press Shift + Option + ? and you’ll have ¿.
Shift + Option can also unlock other additional characters like:
() – Shift + Option + K
(±) – Shift + Option + =
(°) – Shift + Option + 8
(») – Shift + Option + \
Typing emojis
If you want to spice up your document or email with emojis, all you have to do is press Cmd + Ctrl + Space to bring up the emoji character palette where your cursor sits. Make sure your cursor is at the location where you want to add the emoji. Just choose whatever emoji you wish to use by clicking it on the palette. Aside from emoji characters, you can also find other special characters on the palette.
More characters
If you don’t often use special characters for your documents, but need to do so from time to time, here’s how you can access these characters without having to memorize what keys to press each time.
- Go to Preferences > Keyboard and tick off Show keyboard and emoji viewers in the menu bar.
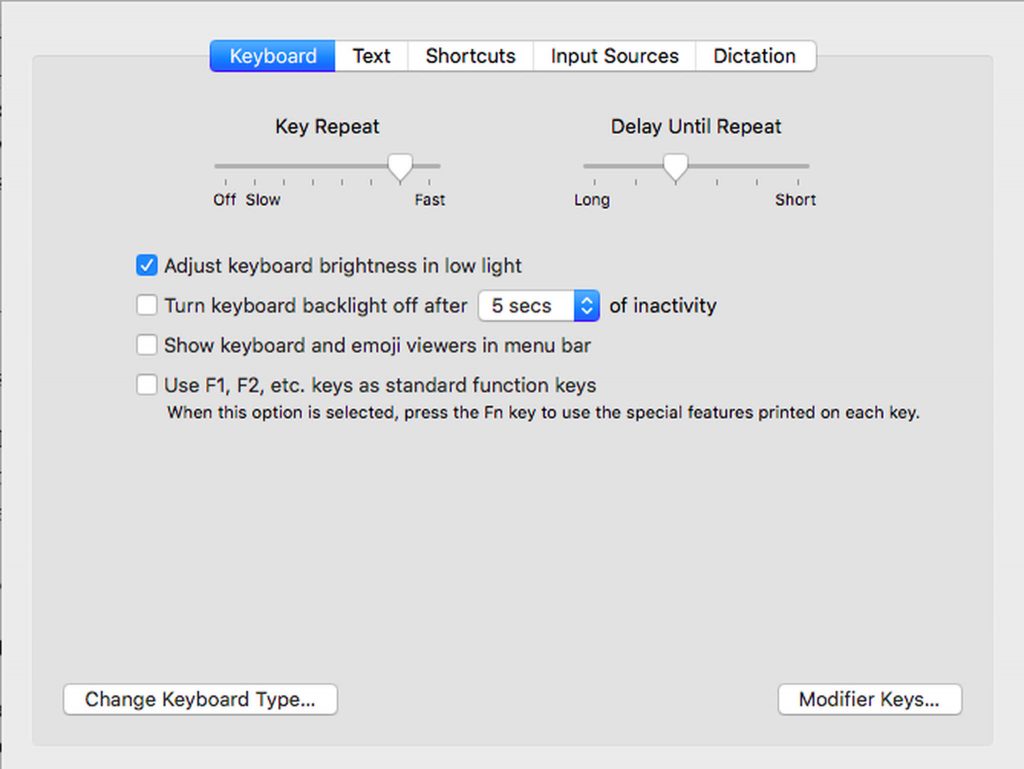
- A new Menu will appear, which you have to click to go to the unique character and emoji viewers.
- This way, you can see what characters are available by pressing different keys.
Use Text Replacement
If you use some phrases or sentences frequently, you can create your keyboard shortcuts for these phrases or sentences, so you don’t have to type them completely every time. You can do this for words, phrases, sentences and even for complete paragraphs. All you have to do is set up these keyboard shortcuts, then type in the code associated with the specific phrase or sentence you want to use. However, this only works for applications that support this feature – and Microsoft Word is not one of them. Here’s how to create these keyboard shortcuts:
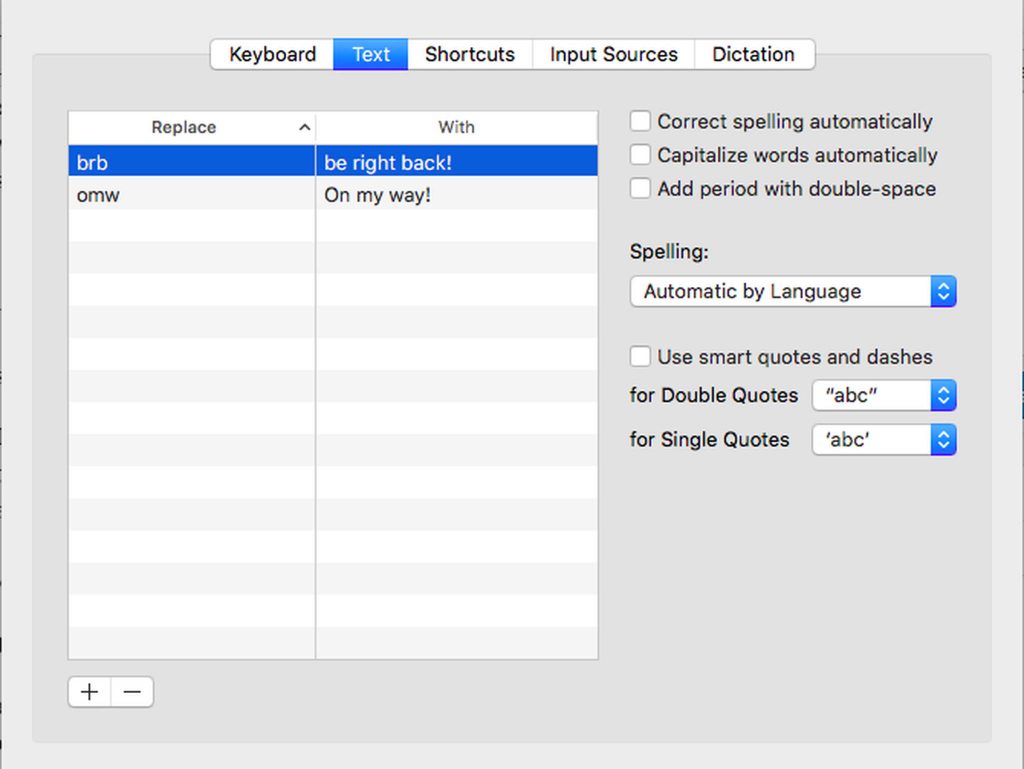
- Go to System Preferences > Keyboard.
- Choose Text from the menu above.
- Click + at the bottom-left of the window.
- Type in the shortcut code you want to use at the left-hand field.
- On the right-hand column, type the text you want to be created when you use that code.
Make sure that the codes you set up for these shortcuts are not what you use naturally at other times. Otherwise, it would be annoying to have to erase the whole sentence or paragraph every time you accidentally use these codes. We hope that these Mac keyboard tips will help you have a fast and fun typing experience.
To potentially improve your typing experience, you could use a performance optimization tool like Outbyte macAries to delete junk files and manage RAM. Ensure that the software is appropriate for your specific needs before using it.
