Autosave is a great feature on macOS that saves incremental changes to your files and prevents data loss. It works automatically, so you don’t have to worry about manually saving your work. Even if an app freezes or quits, your progress is still saved. The changes are applied when you close the file, without needing to use the Save command or shortcut.
But what if autosave fails?
Autosave is not perfect, and this has been proven by several reports complaining about the Mac bug “cannot be autosaved” when saving documents. Several users have encountered the error, mostly involving built-in in macOS. The “cannot be autosaved” bug when saving documents in Mac dates back to nearly a decade, which indicates that this long-standing problem has nothing to do with the macOS version you are using but with the core of macOS instead.
Because of this error, the unfortunate users whose autosave did not work suffered from data loss, especially those who were not aware that the Autosave function is not working and closed their document without saving everything. Most of the time, macOS does not inform you when Autosave is not working. But there are times when you get a pop-up message saying that the document could not be autosaved.
Pro Tip: Scan your Mac for performance issues, junk files, harmful apps, and security threats
that can cause system issues or slow performance.
Special offer. About Outbyte, uninstall instructions, EULA, Privacy Policy.
What Getting “Cannot be Autosaved” Bug in Mac Means
This error has been around for quite some time, with some reports involving macOS Lion and other older versions of Mac OS X. Users usually get this error message after making some changes on the document which are supposed to be automatically saved.
But instead of saving, users get the following notification:
The document could not be autosaved.
Your changes will not be saved until the problem is resolved. You can also duplicate the document or discard your changes to close it.
Here are some other versions of the error message:
- The document could not be autosaved. The file doesn’t exist.
- The document could not be autosaved. Your most recent changes might be lost.
The dialog box doesn’t offer many choices for the user, except the OK button which is only meant to close the popup box. The error message doesn’t even tell what happened or what caused the error, making a lot of affected users feel helpless. As mentioned above, this error affects mostly macOS built-in apps, including TextEdit, Open Office, and Keynote.
In some cases, the users experience the autosave issue only when they are working with extremely large files. Others, when they have lots of documents open.
When you’re getting the “cannot be autosaved” bug when saving documents in Mac, this means that your Mac has a permissions problem when it comes to Apple’s sandboxing implementation. There is a conflict between the sandboxed apps and the operating system when it comes to writing a file. Sandboxed apps are those downloaded from the App Store, including Apple’s propriety apps, both free and paid versions. These apps have several restrictions placed upon them to increase user privacy and security. Because of this, sandboxed apps are only able to perform specific tasks and with certain files.
How to Fix the “Cannot be Autosaved” Bug When Saving Documents in macOS Apps
Getting this error can be a headache, especially if you’ve lost all progress of your files. Imagine creating more than 50 slides on Keynote, only to have all your progress lost when you close the file thinking that it was saved automatically.
If this “cannot be autosaved” bug appears when saving documents in Mac, here are some of the things that you can try:
Solution #1: Clear Recent Menu.
Thanks to savvy users who were able to figure this error, this is probably the best solution to this bug, so you should try it first. When you’re working on too many files or the file you are working on is extremely large, you will use up all your slots for autosave. What you can do is clear the recent documents or items opened to refresh the permissions and gain more slots for autosaving.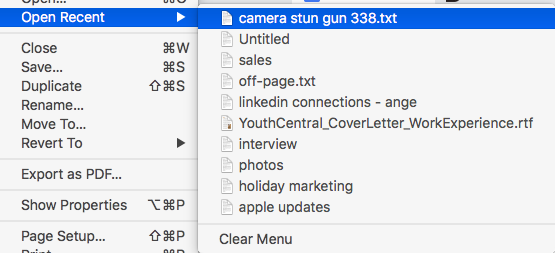
To do this:
- Open the affected app.
- Click File from the top menu, then choose Open Recent. This will show you a list of all the recent files opened using that specific app.
- Scroll down to the bottom of the list, then click on Clear Menu.
After the list has been deleted, try saving your file once again to check if autosave has been restored.
Solution #2: Duplicate the File.
If for some reason, the first solution does not work, you can try copying your document to a new file and save the new document instead. Take note that this does not actually resolve the error. What this does is provide a workaround for you to be able to save your file without losing your data.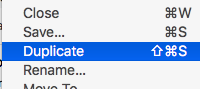
To duplicate your file, click on File from the top menu, then choose Duplicate. Alternatively, you can use the Shift + Command + S to achieve the same result. Go to the duplicate file and save it.
If you’re not comfortable duplicating your document, you can try the traditional method of copy-pasting the content of the document into a new one.
Solution #3: Scan for Corrupted Files.
Sometimes this error can be caused by corrupted data in the document that you are working on. For example, some tabs or columns in Numbers might be corrupted and trigger this error. To fix this, copy all the uncorrupted data to a new file and save it. You don’t have to worry because the corrupted data won’t be copied to your new file.
It is also recommended to delete all corrupted files on your Mac that might be compounding the issue. You can do this by using an optimizer app to remove all junk files and potential issues on your Mac.
Solution #4: Disable Autosaving.
By default, Autosave is turned on by macOS to make it convenient for users to save their files. However, if you don’t want to rely on Autosave and you want to manually save your files, you can disable it under System Preferences using the instructions below: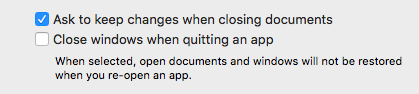
- Go to Apple menu > System Preferences.
- Click on General.
- Uncheck Ask to keep changes when closing documents.
- Close the window to save your changes.
Once you do this, autosave will no longer work. You can instead use the Save feature that will prompt you to save your changes when closing your file.
Wrapping Up
Autosave is a useful feature, but only when it is working. If it is not functioning or you’re getting the Mac bug “cannot be autosaved” when saving documents, then you can follow the instructions above to fix it.

None of these suggestions worked for me. Still cannot save some Numbers files on macOS Ventura 13.2.1