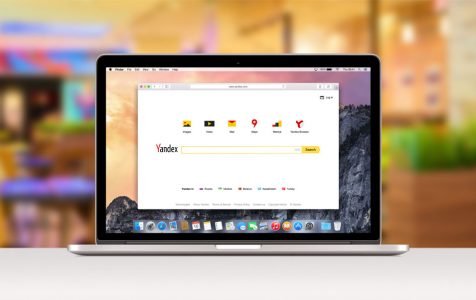Safari plug-ins can get blocked after a security update for protection, but this can be annoying for users who need trusted and essential plug-ins. This article explains how to unblock plug-ins and provides tips on unblocking flash websites on Mac.
How to Enable Plug-ins in Safari
If your plug-ins have been disabled in Safari, here’s how you can re-enable them:
- Go to Safari > Preferences.
- Click Security.
- Check the box beside Allow Plug-ins.
Doing this will enable all plug-ins. If there are plug-ins that you no longer use, this can also be your chance to manage your plug-ins and just enable specific ones.
- Go to Safari > Preferences.
- Click Security.
- Click Website Settings beside Allow Plug-ins.
- You will be shown a list of plug-ins. Select the plug-in you want to enable from the menu.
- Go back to the central section and view the Configured Websites. See to it that the plug-in you want to enable is set to Allow.
- Set the When Visiting Other Websites to either Ask or Allow.
- Click Done.
How to Unblock Flash Websites on Mac
More often than not, the blocked plug-in is Adobe Flash, which can be problematic if you frequent Flash-based websites. Flash has been a frequent target for unscrupulous online activities, that is why it gets blocked. A website’s Flash plug-in needs to be updated frequently to avoid being included in the Safari block list. To unblock a Flash website or plug-in, update it first. If you get an alert saying that your Flash is outdated, here’s how to update it:
Pro Tip: Scan your Mac for performance issues, junk files, harmful apps, and security threats
that can cause system issues or slow performance.
Special offer. About Outbyte, uninstall instructions, EULA, Privacy Policy.
- Click the arrow at the right side of the Flash out-of-date icon.
- Click Download Flash in the alert window.
- Once downloaded, open the Install_Flash_Player file, which can be found in your Downloads folder.
- Double-click the Install Flash Player icon.
- Click Open.
- Check the box beside the I have read and agreed to the terms of Flash Player Licenses Agreement statement.
- Click Install.
- Enter admin password when prompted, then click OK.
If you have any open browser window, you will be asked to close them before you can click Retry.
At this point, the updated Adobe Flash version is installed on your Mac and you can now browse Flash websites and use Flash-based Mac plug-ins without problems.
To potentially improve your Mac’s overall performance, you could consider using a tool like Outbyte macAries for removing junk files and managing RAM. Ensure the tool is right for your specific performance goals.