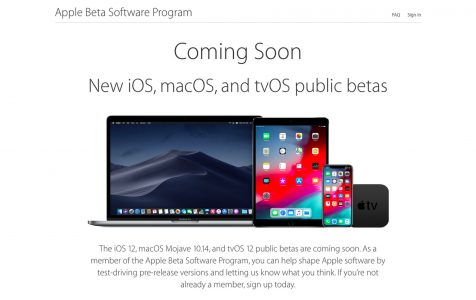Can’t wait to try the newest version of macOS? Are you curious about the new features? You’re lucky because you can get it early before everyone else by joining Apple’s developer or public beta programs.
How to Join the Apple Beta Software Program
Have you heard of the next version of macOS called Mojave? Yes, developers are now able to download the macOS beta version of Mojave, which will be released either late September or early October this year.
Apple allows developers to download macOS beta versions ahead of their release dates because they want to make sure that they work. Another reason is that they want the developers to enhance their apps so that their updates are ready as the new macOS launches.
The good news is, it’s not only developers who can get early access to the upcoming macOS version. Apple announced in 2015 that it was going to release an Apple beta program for the public. It means that anyone interested can have access to the new macOS version before its official release.
Pro Tip: Scan your Mac for performance issues, junk files, harmful apps, and security threats
that can cause system issues or slow performance.
Special offer. About Outbyte, uninstall instructions, EULA, Privacy Policy.
When you register to the Apple beta software program, you will be able to download and install the beta version of upcoming Mac operating systems like Mojave. Once you have the beta operating system up and going, you can then give feedback to Apple so they can fix any problems and implement improvements before it is released to the general public.
If you are interested in joining for the Apple Beta Software Program, you can sign up as a tester on this page. However, if you’re a developer who wants to enroll into the program to improve your app, sign up here.
How to Sign Up to the Apple Beta Software Program as a Developer
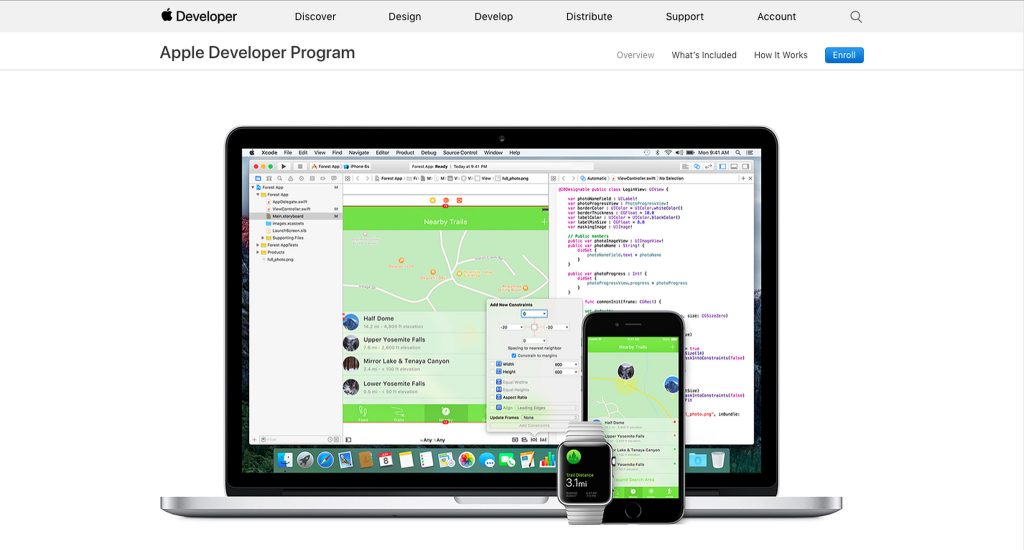
Registered Apple developers can get their hands on pre-release copies of most Apple software, but they have to be registered as a developer. Registered developers will have access to support materials and resources to help perfect their apps. You can also register your Macs and iOS devices, so you can use them to test your software.
If you want to register as a developer, go to the Apple Developer Program page and click the Enroll button on the upper-right corner of the page. As a developer, you will also gain access to extensive beta testing tools, app analytics, and advanced app capabilities.
If you’re a single developer, you can use your Apple ID to sign up. You can also create a dedicated Apple ID for your developer account. Creating a new Apple ID is also recommended if you’re working with a team or a company.
There is no fee when you register as a developer. Once you’re signed in, you will have access to all the developer tools without paying any dollar. This necessary registration is good enough for developing and testing an app. However, if you want to download developer previews and software beta versions, you will have to sign up as a member, which costs $99.
Nowadays many successful software companies are outsourcing their software QA and developers should definitely read more about its benefits and how it works.
How to Sign Up to the Apple Beta Software Program as Public
Members of the public can also access beta software, but they come a little later compared to the developer version. Apple ensures that most of the major kinks have been sorted out before releasing the beta to a bigger audience.
For those interested in signing up to be a tester, you can go to the Apple Beta Software Program website. You can test drive the pre-release versions of macOS just by registering with your Apple ID and password. If you want to know more about the program, you can click Learn more or go to the FAQ page.
Only users 18 years old and above, who have a valid Apple ID are qualified to enroll in the beta program. If you don’t have an Apple ID yet, you can create a new one on the sign-up page itself. Once you click the Get Started button, you will be taken to the website where you will be asked to Sign in.
After signing in, you will have to read the Agreement thoroughly before hitting the Accept button because this document details all the terms and conditions of the Apple Beta Software program, including information security clauses. For example, you are not allowed to take screenshots or share information about the new version of macOS.
You can scroll down the page to read it or convert it to PDF by clicking a link at the bottom. If you don’t agree with any of the terms, you can stop the registration process immediately. But if you think they are acceptable, click the Accept button.
After registration, you need to enroll your Mac and other iOS. If you registered as a tester in previous beta programs, you still have to re-enroll your device. Once your device has been registered, you will be given a download link for the beta software. Click the click, enter your code, and enjoy the latest beta. However, before you download the software, there are some things you need to do to prepare your Mac.
Tips to Prepare Your Mac Before Downloading Mojave Beta
Downloading the newest version of macOS can be very exciting. However, before you proceed with the download and installation, it is essential first to read Apple’s instructions on how to prepare your Mac for the new software. You can find these instructions in the Enroll your Mac page.
The first step in preparing your Mac for the installation is to make a backup of all your files and data before doing anything else. There are several ways to back up your Mac, but the easiest method is using Time Machine, Mac’s built-in backup tool. Apple also suggests installing the beta version on a secondary computer, if there’s one available.
You need to download the macOS Public Beta Access Utility if you are enrolling a new Mac. However, if you have previously enrolled your Mac, you can proceed with the installation of the beta software. To check if your Mac has been enrolled before, go to the system preferences of your Mac App Store. If you see a message that says “your computer is set to receive the beta software update,” then that means your Mac is already enrolled in the program.
How to Download the Mojave Beta as a Developer
Before taking the next step, make sure you back up your Mac first so that if anything happens, you can always revert to your previous operating system. You also need to be aware of the risks of downloading beta software, which we will discuss below.
Make sure you are enrolled as a developer to take advantage of tools and other resources that Apple provides for registered developers. Once you are registered, follow these instructions to download Mojave beta.
- Open developer.apple.com and click Develop.
- Click Downloads.
- Sign in using your Developer account.
- Click Download beside macOS 10.14.
- The macOS Mojave Developer Beta Access Utility will be downloaded and saved to your Downloads folder. Look for the macOSDeveloperBetaAccessUtility.dmg file and click it for the installer to run.
- You will need this tool to access the developer betas on the App Store.
Once you’ve installed the macOS Mojave Developer Beta Access Utility, the Mac App Store should automatically open the Updates tab. If nothing happens, open Mac App Store and click Updates. - Click Download to get and install the Mojave beta.
- Your Mac will restart. It means that the beta has been downloaded, but you need to click Continue to start the installation process.
- Click Agree to the Terms and Conditions, then click Install.
- The installation wizard will help you through the process. Once finished, click Continue.
- Type in with your Apple ID and password and enjoy Mojave beta!
How to Download the Mojave Beta as Public
Apple released the public beta version of High Sierra end of June last year, and it looks like the same time frame will apply to Mojave. The installation process is pretty much the same as with the developer version. However, take note that installing beta software carries some risk like freezes and crashes, and some incompatible apps may stop working. So if you want to try out the new macOS, don’t install it on your primary Mac or the one that you use for school, work or business. To install Mojave beta as a member of the public, follow these steps:
- Sign up for the Apple Beta Software Program here.
- Click Sign up and type in your Apple ID and password.
- Read the Apple Beta Software Program Agreement and click Accept.
Click the macOS tab to get access to the Mojave beta for your Mac. You can click the iOS tab for iOS devices, watchOS for the Apple watch, and tvOS for Apple TV. - Click Enroll your Mac.
- Download the macOS Public Beta Access Utility and look for the DMG file in your Downloads folder.
- Double-click on macOSPublicBetaAccessUtility.dmg and follow the on-screen instructions on how to install it. You will also be prompted to sign into the Feedback Assistant.
- Once the beta access utility has been installed, you can then download the Mojave beta from the Mac App Store.
- Click Download to install the beta.
- When your Mac restarts, it means that the software has been downloaded.
- Click Continue and agree to the Terms and Conditions.
- Click Install and the wizard will guide you through the installation procedure.
- Once the installation has finished, click Continue and sign in using your Apple ID and password. The public beta version of High Sierra was around 5G in size, so you can expect Mojave to take the same amount of storage space.
Another purpose of the beta access utility is to inform you when there is an update to the beta software. You will receive a notification when there are new updates and click Update to install.
High Sierra Beta
Although macOS 10.13 has been released to everyone now, the beta program is still running. If you want to try out the new features of High Sierra before it gets released to the public, you can join the public beta and look at the High Sierra beta version available. The latest beta version is macOS 10.13.5, which means that this is the fifth beta version of High Sierra. This version was released just last month.
The Risks of Beta
Before downloading beta software, you should keep in mind that these versions carry some risks, so you should think hard whether it’s what you want. Pre-release software tends to have bugs and kinks that could cause problems for your Mac. Some of the common issues encountered by testers of the Apple Beta Software Program include lagging and crashing apps, unresponsive screen, sluggishness, etc. And if you read the whole Terms and Conditions, you’ll know that Apple is under no obligation to provide support for problems caused by downloading and installing pre-release software. All these mean you have to think twice before making the decision.
If you only have one Mac, which you probably use for everything that you do, you might want to reconsider if installing beta software is worth the risk. After all, it’s you’re the only computer. Apple recommends installing beta software on secondary Macs or those that you don’t use for business, production or work. So in case some trouble happens, your business or work will not be affected.
You also have to consider the time necessary for the installation process. Installing new updates takes around 20-40 minutes, depending on your Internet connection. Furthermore, new updates are usually released every week, so you need to set aside a few minutes every time a new update is released. So if you find that the time spent and hassle of waiting to install the updates are frustrating, this may not be for you.
Another issue that you need to consider is the matter of privacy. By installing Apple’s beta software, you are permitting the company to collect diagnostic, technical and usage information from your computer, unless you opt out.
The perfect workaround to avoid these risks is to partition your Mac and install the beta macOS on the separate partition. You can dual-boot into it minimize the risks and enjoy the benefits of trying out the new features. Another option is to run the beta OS from an external hard drive. It will allow you to look at the new OS without making changes on your current configuration.
Your Role as Apple Beta Tester
The primary objective of the Apple Beta Software Program is to provide Apple with feedback about the new macOS. All you have to do is to report to Apple using the Feedback Assistant app if you experience problems, issues or bugs. Apple appreciates a detailed report of what happened to make them understand what caused the problem and help them create a fix for it. So when an app you’re using crashes, don’t just say that the app stopped working. Explain what you were doing before the app crashed and tried to identify which of the activities you did lead to the crash.
It does not include the only bug that you have to watch out. You can also provide input on how to improve the interface for it to become more user-friendly. For example, you have no idea where certain things have gone to with the new update, and you think that the interface has to be tweaked a bit so you know where to find the things that average users like you would typically use. If there are apps that are not working correctly, you can submit your feedback under the 3rd-party Application Compatibility category.
And by signing up as a tester, you have to keep in mind that the products you will have access to through the Apple Beta Software Program are not finished. As a tester, it means that you agree to test drive these products and provide feedback to resolve issues that only pop up during actual use.
Sending Feedback to Apple
The easiest way to send feedback should you encounter bugs or errors is through the Feedback Assistant app. Just open the app, choose the category you are providing input for, and then select the specific sub-category. Next, describe the problem you have encountered in a single sentence before giving a detailed description that would help reproduce the problem. The Feedback Assistant app also lets you attach files to your feedback, so taking screenshots would help a lot.
The Feedback Assistant app will also request permission to collect diagnostic information from your Mac to help Apple understand more about the problems or bugs you encountered.
There are times when it’s difficult to distinguish whether you’re experiencing a bug or you’re having difficulty working your way around. Either way, you have to let Apple know that something’s not working the way they should, because it will help them a lot in ironing out these problems. For problems with third-party apps, you need to send the feedback through the third-party Application Compatibility category on the Feedback Assistant app.
How to Downgrade from macOS Beta
When you’re not satisfied with the beta software or you want to discontinue the testing process for whatever reason, you can revert to your old version of macOS depending on your backup method.
The important thing is to make sure that everything on your drive has been backed up. Before backing up your files, delete all unnecessary files using an app like Mac repair app so that you won’t copy trash files over. Next, you need to clear the drive where the beta software was installed and install a fresh copy of the latest public version of macOS. If you backed up your computer using Time Machine, go back to the time before you installed the beta and revert the changes. If you used an external hard drive or partition for the installation, wipe out the drive to remove the beta macOS. The next step is to import your data from your backup.
Joining the Apple Beta Software Program has a lot of benefits, but it carries risks as well. You have to weigh the consequences and decide if trying out the new macOS is worth all the risk. Otherwise, wait for the official version to be released.