Unauthorized access is an alarming issue nowadays, be it on an Apple or Windows device. When someone successfully breaks into a device, the consequences can be devastating or even life-threatening. If it doesn’t result in data loss, it can lead to losing money or identity theft.
One of the most popular ways that hackers break into devices is by guessing passwords. Common passwords can be easily guessed by intruders, resulting in access gain and device control.
On the other hand, a complicated password can give hackers a headache as it is difficult to guess. The more complex the password, the lower the risk of unexpected intrusions.
While Macs are less prone to attacks, it’s never wrong to stay on the safe side. Use strong passwords and make sure you don’t repeat them across all your accounts. And don’t worry if you ever forget your passwords. It happens to everyone.
Pro Tip: Scan your Mac for performance issues, junk files, harmful apps, and security threats
that can cause system issues or slow performance.
Special offer. About Outbyte, uninstall instructions, EULA, Privacy Policy.
But the good news is that you can reset your Mac password at any time. Allow us to share with you some ways on how to reset admin passwords on Macs in the section below.
How to Reset the Admin Password on a Mac
Whether you want to improve your device’s security or simply forgot your Mac admin password, you can use these easy yet effective ways to reset the admin password on your Mac.
Method #1: Use Another Administrator Account
Do you have another administrator account on your Mac? Then consider trying this method to perform a Mac reset admin password. It’s easy to do. Just follow these steps:
- Turn on your Mac and log in using another administrator account.
- Next, navigate to System Preferences and select Users & Groups.
- Click the lock icon to start making changes.
- Choose the correct admin account and hit the Reset Password button that appears on the right pane of the window.
- Provide a new password for the selected account.
- Type the password once again to verify the change.
- Click the Change Password button to change the Mac admin password of that account.
- Restart your Mac and log into the admin account with the new password.
Method #2: Reset the Mac Admin Password Using Your Apple ID
Another way to reset the admin password on a Mac involves the use of an Apple ID. But to ensure success using this method, you have to link your admin account to an Apple ID that can be accessed using your Mac.
Once you have everything set, do the following:
- Switch on your Mac device and choose the admin account that you want to sign in with.
- Type any incorrect password in the space provided.
- Hit the Enter key.
- You will then see a message telling you that you can reset the password using your Apple ID.
- Click on the arrow icon next to that.
- Provide an Apple ID and password.
- Tap on the Reset Password button to proceed.
- This time, hit the OK button.
- Another message will appear on your screen prompting you to create a new keychain if you wish to change the user account’s password.
- Enter the new password twice and hit the Reset Password button. The new admin password should then be reset successfully.
- Now, log in using the new admin password and create a new keychain.
In case you don’t know how to link your Apple ID to your Mac, here’s what to do:
- Go to System Preferences and select Users and Groups.
- Right-click on the account with a forgotten password.
- Select Advanced Options. You may also go to the Apple ID section under the concerned user account.
- The Advanced Options window will now appear.
- Hit the Set button next to it to add your Apple ID.
- Input the Apple ID you want to link to the account. You can also create a new one by clicking on the Create Apple ID option.
- Hit OK once again to confirm the changes.
- Go back to the admin account under Users and Groups.
- Tick the Allow user to reset password using Apple ID option.
- At this point, you should be able to reset the admin password using your Apple ID whenever you want.
Method #3: Reset the Password Using the Mac Terminal
You can also use the in-built password recovery utility of your Mac to reset the admin password of a user account. It’s called Terminal. Here’s how you do it:
- Switch on your Mac and press the Command + R keys until the Apple logo appears.
- Your Mac will now enter recovery mode.
- Once you are in this mode, click Utilities and choose Terminal.
- Into the text field, type resetpassword and hit Enter. Don’t close this window.
- The Reset Password utility will now appear. Select the user account with the lost password.
- Hit Next.
- If the user account is not associated with any Apple ID, you can reset the password easily. Otherwise, you need to input an Apple ID first.
- Restart your Mac to apply the changes.
Interestingly, you can use Terminal to reset admin passwords on your Mac in single user mode. However, it may be quite complicated. So, we don’t recommend trying this, especially if you are not that tech-savvy. But as long as you follow these steps properly, nothing wrong will happen. Here you go:
- Reboot your Mac and enter the Single User mode by pressing and holding down the Command + S keys simultaneously.
- Check if there are file system errors. If there are any, resolve them using the fsck -fy command.
- Set the root macOS drive as writable and allow any changes to the file system using the mount -uw / command.
- Next, reset the Mac user password using the passwd username command.
- Provide a new password for the user account.
- Reboot your Mac.
How to Create Strong Passwords
Passwords are the first line of defense against unauthorized access. So, the stronger the password, the better protected your device is. Let us give you some tips on how to create strong passwords for your Mac and other accounts.
Tip #1: Use a Unique Password for Your Accounts
Do not use the same password across all your accounts. You don’t want hackers to easily access your other accounts should they be able to gain access to one.
Tip #2: Make a Password that Is at Least 8 Characters Long
Passwords should be long to reduce the chances of hackers being able to guess them quickly. They should also be a mix of upper and lowercase letters. This type of password will offer more protection than a short password.
Tip #3: Never Use Personal Information on Your Password
Do not use any of your personal information in creating a password. Never include your age, date of birth, name, or favorite color.
Tip #4: Do Not Use Consecutive Password Combinations
Some users want ease when generating passwords. That is why they resort to password combinations that are accessible, such as those in the keyboards. Now, take note that, even if they are random letters, they are still common and easy to guess.
Tip #5: Make Sure Nobody Is Watching While Typing Your Password
Before you create a password, look around you and make sure nobody is watching. If somebody is there, politely ask them to look away as you need to type sensitive information.
Tip #6: Make It a Habit to Sign Out from Your Device
If you plan to leave your device for the day, always log off or sign out. It is very easy to do. And it can even be done in just a few seconds. Doing this will ensure nobody can use your device for malicious intent.
No matter how much you trust a person, never share your password with them.
Tip #8: Change Your Password Regularly
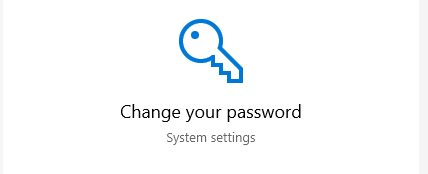
Change your password every now and then. Also, do not use the same password over and over again.
Tip #9: Do Not Write Your Passwords on Paper
It may be tempting to put all your information on a piece of paper, especially if you easily forget things. But please do not do that. Somebody can find it and use it to their advantage.
Tip #10: Click ‘Never’ When Asked by the Browser
When the browser prompts you to remember your password, always choose ‘Never.’ This is because when somebody else uses your device and visits the website, they can just log in right away as the details are already stored on your device.
Tip #11: Use a Password Manager
If you really have a hard time remembering passwords, consider using password managers for Macs.
Tip #12: Run Outbyte macAries
To enhance the security of your Mac, you might consider scheduling regular scans. One option could be Outbyte macAries, but be sure to download it from legitimate sources and ensure it meets your requirements.
Wrapping Up
One of the concerns of people when it comes to creating unique and complex passwords is that they may quickly forget them. That is why we often prefer to create passwords that mean something to us so they can be easily remembered.
However, we have to take note of the security threats out there. Dealing with them is way harder than having to go through all the above password reset methods. So, the next time you find yourself torn between generating a complex password or using a common one, choose the first one. Otherwise, be prepared to face the consequences.
If you happen to choose the former and find yourself forgetting your password, don’t worry. You can find passwords on your Mac easily. You can also refer to this guide to help you retrieve access to your Mac admin account. Take each method one step at a time and you should be able to reset your Mac admin password without any problem.
Do you know other ways to reset your Mac admin password? Share them in the comments!
