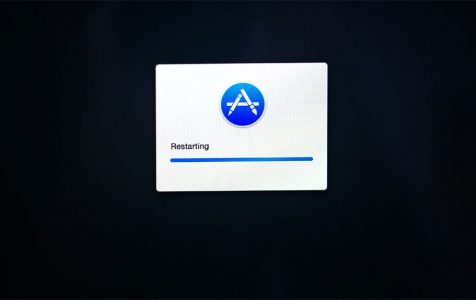If you’re a proud owner an Apple Silicon Mac with the M1 chip, you may want to learn how you can perform certain troubleshooting tasks like reinstalling macOS, force restarting, and booting into safe mode, since the procedures are slightly different from the outgoing Intel Macs due to the changes in system architecture.
Reinstalling macOS may sometimes be a necessary troubleshooting step if you’re facing any issues with system software on your Mac. It can sometimes help to resolve curious system crashes and app issues, poor overall performance, and other unexpected behavior that otherwise can’t be easily tracked down or fixed. Fortunately, with the Apple Silicon Macs you can reinstall macOS on your system while keeping all your files and settings intact. This is typically done by booting the Mac into recovery mode, or from a USB drive.
Existing Intel Mac users may already be aware of booting into Recovery on an Intel Mac, but Apple has changed the steps needed to enter recovery mode on the new M1 Apple Silicon Macs, and thus reinstalling macOS is a bit different too. Plus, there are undoubtedly new users who’ve switched to the platform from Windows who are less familiar. Whatever the case, don’t worry, as we’ll be taking a look at reinstalling macOS on Apple Silicon Macs from recovery mode.
What is Apple Silicon M1 Mac?
Apple in November released the first Macs with an Arm-based M1 chip, debuting new 2020 13-inch MacBook Pro, MacBook Air, and Mac mini models. The M1 chip has received rave reviews for its incredible performance and efficiency, and it is the culmination of more than a decade of Apple’s work on chips created for the iPhone and the iPad.
Pro Tip: Scan your Mac for performance issues, junk files, harmful apps, and security threats
that can cause system issues or slow performance.
Special offer. About Outbyte, uninstall instructions, EULA, Privacy Policy.
As a “System on a Chip,” the M1 integrates several different components, including the CPU, GPU, unified memory architecture (RAM), Neural Engine, Secure Enclave, SSD controller, image signal processor, encode/decode engines, Thunderbolt controller with USB 4 support, and more, all of which power the different features in the Mac.
Prior to now, Macs have used multiple chips for CPU, I/O, and security, but Apple’s effort to integrate these chips is the reason why the M1 is so much faster and more efficient than prior Intel chips. The unified memory architecture that Apple has included is also a major factor because all of the technologies in the M1 are able to access the same data without having to swap between multiple pools of memory.
“Apple silicon” refers to the chips Apple makes. In the Mac, they replace the Intel processors they have used for the past 14 years, and will eventually also replace the AMD graphics processors in higher-end Macs. Apple silicon first made its appearance in the original iPad.
The M1 is Apple’s first Mac chip. Here are its specifications:
- 5 nanometer process technology
- 8-core CPU
- 4 performance cores
- 4 efficiency cores
- 7- or 8-core graphics processor (GPU)
- 16-core Neural Engine
- 8GB or 16GB of RAM
Apple calls this a system on a chip (SoC) because it takes several components that are usually separate and puts them all on a single chip. This includes the CPU, graphics processor, USB and Thunderbolt controllers, Secure Enclave, Neural Engine, image signal processor, audio processing hardware, and more. This results in better performance and battery life. Read all about Apple’s claims about the M1’s performance and battery efficiency.
Apple decided to initially release its own silicon in its more affordable Macs that are popular with general consumers. These Macs are:
- $999 and $1,249 MacBook Air
- $1,299 and $1,499 13-inch MacBook Pro
- $699 and $899 Mac mini
- Apple announced a two-year transition, meaning that within two years every Mac will have chips of Apple’s own design. So, more Macs with Apple silicon are coming.
New Recovery Tool on Apple Silicon M1 Mac
After signing into a user account, you’ll see a partial list of recovery options.
- Restore from Time Machine: Use this option if you want to restore your Mac from a previous Time Machine backup. This is helpful if you’ve lost a bunch of files, changed settings, or installed an app that’s caused severe issues with your Mac.
- Reinstall MacOS: If you’re having issues with MacOS, you can try this option to reinstall the latest version of MacOS without deleting any of your files or losing any data.
- Safari: You can use Apple’s browser to search and troubleshoot how to fix your Mac.
- Disk Utility: The tool you’ll use to repair, troubleshoot or erase your hard drive.
In the menu bar at the top of the screen you’ll also have access to other apps and tools like Terminal, Share Disk and Startup Security Utility.
Tip: If you’re using the recovery mode to troubleshoot any errors, it is recommended to optimize your Mac first using Outbyte macAries to prevent any hiccups during the process. It also cleans up your storage so you have more space for updates.
How to Perform M1 Apple Silicon Mac reinstall macOS
If you’re an existing macOS user, you’re probably reading this because you already tried booting your Mac into recovery mode by pressing Command+R keys on bootup like you would on an Intel Mac, but to no avail with Apple Silicon. So, without further ado, let’s get started with the new method.
- First of all, you’ll need to shut down the machine. Click on the Apple menu from the top-left corner of your screen and choose “Shut Down” from the dropdown menu as shown in the screenshot below.
- Wait for a few seconds. Then, press and hold the Touch ID / power button on your Mac (this button is in the upper right corner of Mac laptop keyboards) to boot it up. Continue holding the power button even if the Apple logo shows up and let go of your finger when you see “Loading startup options” right below the logo.
- The startup drive and options will now show up on the screen. Hover the mouse cursor over “Options” and click on “Continue”.
- Authenticate with an admin user if necessary
- This will take you to the macOS Utilities screen which is basically the recovery mode. Now, select the option “Reinstall macOS Big Sur” located above the Safari option and click “Continue”.
- At this point, you simply need to follow the onscreen instructions to initiate the reinstallation process.
Reinstalling MacOS will take a while, depending on how fast the computer is and the speed of the internet connection, so be patient.
Keep in mind that the above steps are for reinstalling macOS without losing your settings or any data stored on your M1 Mac. However, if you want to clean install macOS and use the system like it’s brand new, you’ll need to erase the storage drive where the operating system is installed before you select the “Install macOS” option from macOS Utilities. This is called a factory reset and you can learn more about the procedure to erase and factory reset M1 Apple Silicon Macs here.
How to Reset an Apple Silicon M1 Mac
To completely remove all of your information from the hard drive and reinstall MacOS, open Disk Utility and then select the internal disk labeled Macintosh HD. Click Erase and follow the prompts. Leave the volume name and format alone, but for reference, it should be “Macintosh HD” for the name and AFPS for the format. Click Erase.
A few seconds later, the hard drive will be completely wiped, taking with it all of your files, user accounts and apps.
Once that’s done, close Disk Utility and then select Reinstall MacOS from the list of options. You’ll be asked to select where you want it installed, which should be Macintosh HD (or whatever name you gave your hard drive if you decided to change it).
Your Mac will then download the latest version of MacOS, install it, and when it’s finished, it’ll be as if it was never set up.