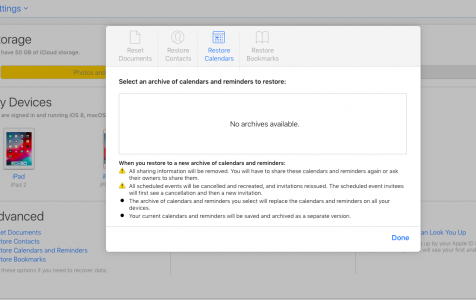Saving your files on the iCloud is one of the ways to free up storage on your device. The best thing about this cloud storage is that it can be synced between multiple devices, as long as you use the same iCloud account.
You can save photos, videos, files, and music on iCloud and access them anytime, anywhere. You can even sync your contacts and events across different devices to make sure they are updated. This makes iCloud a great backup medium for your iPhone, iPad, and Mac.
But what happens when your iCloud files have been deleted? It can be devastating, especially if you are using iCloud to backup your devices. It is heartbreaking if all your precious photos, important files, and favorite music will be gone permanently. Maybe you accidentally wiped out all your files or deleted some of it from iCloud.
The first question that comes to your mind is: Is it possible to recover iCloud files which have been deleted? Can you restore an iCloud archive? If you’ve deleted files from your iCloud, you don’t have to panic because there are ways to get them back.
Pro Tip: Scan your Mac for performance issues, junk files, harmful apps, and security threats
that can cause system issues or slow performance.
Special offer. About Outbyte, uninstall instructions, EULA, Privacy Policy.
As long as you didn’t choose to permanently delete your files, there are several methods to recover iCloud files which have been deleted. This article will show you how to do that.
Which Files Can and Cannot Be Recovered?
Before we proceed with the recovery methods, let us first discuss which files can be recovered and which ones are lost forever. When you delete a file on your iPhone, iPad, or Mac, they don’t get deleted immediately. They are moved to a folder called Recently Deleted, and that’s where they sit for 30 to 40 days before they are permanently removed from your device.
When you look inside the Recently Deleted folder, you’ll see all the things you’ve deleted within the past 30 days, with a label that shows the days remaining before permanent deletion. Once the time expire s, these items will be permanently deleted and there’s no way for you to get them back.
So, if you deleted a file or a photo, you have 30 days to think about your decision before the deleted files get deleted from iCloud completely. If you had a change of heart and you want to keep the file instead, you can restore deleted files by doing the steps below.
Steps to Prepare When Trying to Recover Deleted iCloud files
Restoring from an iCloud archive is tricky because you’re dealing with an online storage instead of a physical storage. Before you try any of the recovery methods below, it is important to optimize your device first to avoid errors.
You can use a tool such as Mac repair app to delete junk files on your Mac to improve its performance. Close all other apps that are not needed, then restart your computer. When everything’s ready, proceed to the guide below.
How to View Deleted iCloud Files
If you want to review what files you have recently deleted, follow these steps:
- Type in iCloud.com in your browser and log in using your iCloud username and password.
- Click Settings.
- Scroll down to the bottom of the page and look for Advanced.
- Click Restore Files to open and see the list of files you have deleted the previous month.
Each file has information on when it was deleted, the remaining day before permanent deletion, the file name, and the original location of the file. Aside from the Restore Files tab, you can also check out the Restore Contacts, Restore Calendars, and Restore Bookmarks tabs.
How to Restore Deleted Photos
If you accidentally deleted pictures from your iOS or macOS device, you can easily restore them from the Recently Deleted folder.
On your Mac:
- Go to iCloud.com on your browser and sign in.
- Click Photos, then choose the Recently Deleted folder from the left-side menu.
- Click on the image you want to restore, then click Recover at the upper-right corner of the screen.
You also have the option to delete the item by clicking Delete beside the Recover button. To recover all items, press Command + A to select everything inside the folder.
How to Recover Deleted iCloud Files
If you want to recover deleted files from your iCloud drive, you need to use the iCloud.com interface to do this. Follow the steps below:
- Launch your browser and go to iCloud.com.
- Click Settings.
- Scroll down and click Restore Files.
- Find the file you want to restore, then tick off the file. Do this for all the files you want to restore.
- Click the Restore File(s) button.
When you recover a file, it will be restored to the same location where you deleted it from. If you’re not sure where you deleted the file from, click the location specified below the filename of the file you want to restore.
How to Restore Contacts, Calendars, and Bookmarks
If you want to restore your contacts, calendars, or bookmarks, take note that you are restoring an entire backup that is available during the specified time in the interface. So, if you want to restore your contacts dated a month ago, it will restore all of the contacts during that time. Your current contacts will be archived, so you have something to fall back to when you need them.
To restore iCloud data from these apps, just click Settings from the iCloud menu. Click Restore Files and go to the tab of the data you want to restore.
Summary
Several iOS and macOS users use iCloud to back up their files because it is easier to sync your data between multiple devices. But accidentally deleting files from your iCloud drive can be panic-inducing. Fortunately, Apple offers various ways for users to recover iCloud files which have been deleted through the iCloud.com website. As long as the files have not been permanently deleted, you can restore them to their original location using iCloud.