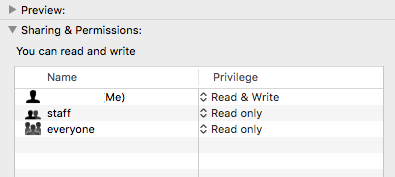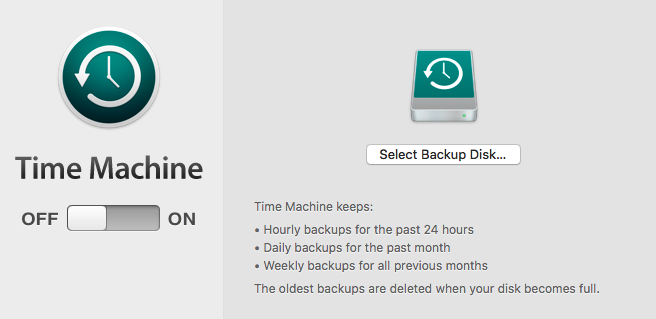macOS is an efficient platform that simplifies basic computer operations. Installing new apps is as easy as dragging them to the Applications folder, and searching for files is quicker with Spotlight. Deleting files is also simple, just drag them to the Trash.
These processes can be carried out without a hitch most of the time. However, it is normal to encounter errors when certain parameters are not met when performing the task. For instance, several Mac users reported getting the error code 8072 on Mac when they were trying to delete a file or move it to the Trash. This only means that the file or files being deleted do not meet the requirements for the task to be completed.
This article will discuss what the error code 8072 is and why your Mac is getting this error. We’ll also show you the steps on how to troubleshoot the Mac error code 8072.
What is the Error Code 8072 on Mac?
The error code 8072 is a common Mac issue that happens when a user is trying to delete a corrupted file or a Time Machine backup, or when the user is attempting to empty the Trash. However, there are users who reported getting the same error even when trying to rename a file.
Pro Tip: Scan your Mac for performance issues, junk files, harmful apps, and security threats
that can cause system issues or slow performance.
Special offer. About Outbyte, uninstall instructions, EULA, Privacy Policy.
The error code 8072 is usually accompanied by the following text:
The operation can’t be completed because an unexpected error occurred (error code -8072).
When you get this message, it is hard to determine what the cause of the error is, making it quite difficult to troubleshoot. If you’re getting the error code 8072 on Mac, this means that the problem is related to the permissions of the file or files that you want to delete.
It is possible that the file you are trying to move to Trash is currently being used by the Mac operating system. The error might also occur if you are trying to delete a software feature, such as a part of the Time Machine backup or other third-party applications.
Whenever you initiate the removal of a file, the system checks if the current user has sufficient permissions to access or make changes to that file. The system also checks if the file is not currently in use. If any of these two criteria backfires, the deletion process will fail and you’ll see the error code 8072.
If your Mac is getting the error code 8072, you need to resolve the permission issues first before you delete, rename, or make any changes to the file in question.
How to Fix the Error Code 8072 on Mac
Moving unnecessary files to the Trash is a basic computer task that should be carried out smoothly and efficiently. If you’re having issues when deleting or making changes to your files, the file could be corrupted or currently being used. Here are some steps you can try if you’re getting the error code 8072 on your Mac:
Fix #1: Make Sure You Have Sufficient Permission.
When you’re trying to delete or rename a file and you get the error code 8072, check if you have enough permissions to read and write the file. To do this:
- Right-click on the file, then select Get Info.
- Scroll down to the Sharing & Permissions.
- Look for your account name under Name, then check the value under Privilege.

- If you see Read & Write, then that means you have sufficient permissions to edit the file.
- If you see Read only, click on the arrow beside it, then choose Read & Write.
You should now have enough permissions to delete the file.
Fix #2: Force-Empty the Trash.
macOS has a useful feature of the Trash that most users are not aware of. You can actually force-empty the Trash when some files are too stubborn to be deleted. To do this, follow the steps below: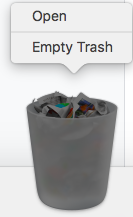
- Move the cursor over the Trash icon for a few seconds to activate the context menu.
- Press and hold the Shift + Option buttons, then click on Empty Trash from the menu.
- This should remove all the contents of your Trash folder.
You can check if all the files have been deleted by opening the Trash folder.
Fix #3: Use Commands to Delete Files.
If the files you want to delete are located elsewhere and are not in the Trash, you can use Terminal to overwrite permission controls and delete them manually. This method can be used when the file or files in question are corrupted or when the deletion process causes more error, such as macOS crashing or your Mac becoming unresponsive.
To do this, follow the instructions below:
- In the Finder menu, click Go > Applications > Utilities, then open Terminal.
- In the Terminal window, type in the following command. Don’t press Enter yet. Take note of the space at the end of the command: rm -r

- Open Finder and navigate to the file or folder you want to delete.
- Drag the file or folder to the Terminal window where you typed in the command.
- Now press Enter.
Once the command has been executed, your file or folder should now be deleted.
Fix #4: Use a Third-Party App.
If the above methods don’t help or you need to delete files that are not easily accessible, such as junk files and cached files, you can use a Mac cleaner software to clean up your system. A reliable cleaning app should sweep your entire drive for unnecessary files and delete them.
Fix #5: Override Permissions When Deleting Time Machine Files.
If the file you want to delete is part of the backup files created by Time Machine (TM), you can use this method to resolve the error code 8072. You won’t be able to delete Time Machine backup files when this feature is running:
To override the file’s permission, follow the steps below:
- Click on the Apple menu, then choose System Preferences.
- Click on Time Machine, then click the slider to the Off position.

- Once Time Machine is turned off, you can now delete the files manually.
- Don’t forget to turn Time Machine back on after deleting the files.
Summary
When you encounter the error code 8072 when deleting or making changes to files and folders on your Mac, you can easily resolve this issue by following the appropriate fixes above. The error code 8072 is mainly a permission error, so you need to make sure that no app is using the file and that you have the capability to read and write on the file to be able to make changes. You can also use commands or a third-party file management app if the files are too stubborn for the common deletion process.