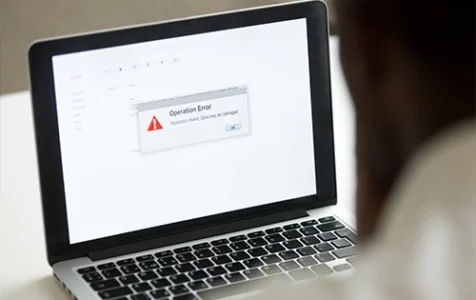Are you seeing the “macOS could not be installed on your computer” error? We understand how frustrating it feels. That is why we’ve put up this handy article.
Yes, installing macOS Sierra or other versions on your Apple device may take longer than anticipated, which can keep you bored and frustrated. However, do you know what feeling is worse than that? It’s when your macOS could not be installed on your computer.
Usually, when macOS fails to install, you get one of these error messages:
- os x could not be installed on your computer no packages were eligible for install
- macOS could not be installed on your computer the installer resources were not found
- mac os could not be installed on your computer file system verify or repair failed
- macOS could not be installed on your computer the path /system/installation/packages/osinstall.mpkg
Whatever the error message is, don’t be sad. Most of the time, the “OS X could not be installed on your computer” error can be easily resolved by following some troubleshooting steps. And it doesn’t take that long to get around the issue. Continue reading as we try to explain how to resolve this error.
Pro Tip: Scan your Mac for performance issues, junk files, harmful apps, and security threats
that can cause system issues or slow performance.
Special offer. About Outbyte, uninstall instructions, EULA, Privacy Policy.
But first, do you know why macOS cannot be installed on your device?
Why macOS Cannot Be Installed
There are many possible reasons why a MacOS installation fails. And in most cases, the error message tells you more about the cause. But to give you a better idea about these reasons, allow us to explain each one of them further below
Reason #1: Not Enough Storage
If there is not enough storage space on your Mac device, there is a chance that you will come across an installation error. The installation process requires memory and storage space to complete. Without sufficient space, error messages will be thrown.
Reason #2: Corrupted macOS Installer File
This is pretty much self-explanatory. A corrupted macOS installer file won’t work no matter what you do. In this case, you need to use a working installer file.
Reason #3: Issues with the Startup Disk
Sometimes, your Mac’s startup disk may be set incorrectly; hence, throwing error messages. When this happens, the installation process will not be completed because the OS will attempt to boot from the wrong drive.
Reason #4: Incompatible Hardware
This issue may be an oldie, but it can still trigger upgrade and installation errors on Mac devices. So, before you even begin the installation or upgrade process, check if your Mac is compatible with the version that you are installing.
Reason #5: Incorrect Date and Time Settings
If the macOS version you are installing is compatible with your device, but you keep on seeing the error message, you may want to check your date and time settings. Incorrect date and time settings are notorious for preventing the installation of new macOS versions.
Reason #6: The Installation Information Cannot Be Stored to the Disk
This issue is normally triggered when the macOS installer drops automatically after the installation process. It may happen rarely, but it does happen if you download an installer from a third-party website. For that, you may try downloading a copy from the official Mac App Store.
User permissions may also cause installation problems. In fact, they’re a popular culprit behind Terminal-related problems. So, if your account only has limited access, it is possible that you may see the macOS installation error.
Basic macOS Installation Troubleshooting Steps
If the macOS installation fails, you may often get stuck in a loop where the installer just keeps trying every time you restart. To break that loop and save your files, follow these basic troubleshooting steps:
Step 1: Start Your Mac in Safe Mode
In Safe Mode, other unnecessary apps and programs do not launch upon startup. This includes the macOS installer. By booting your Mac in Safe Mode, you break any loop and prevent problematic programs from running.
To boot your device in Safe Mode, restart your Mac and hold down the Shift key. Release it only when you hear the startup sound. Your Mac should now be in Safe Mode.
Step 2: Create a Backup File
Before installing a new macOS version or an update, it is advised to always have a backup file in handy. Updates will edit or modify your operating system’s core files. And in the event that something wrong happens, this backup file will allow you to easily recover.
There are many ways to create a backup file for your macOS. But the most popular method involves the use of Time Machine. It is perhaps the simplest and easiest way to back up the files on your Mac.
Step 3: Check the Compatibility of the macOS Version
Before you perform any complicated fix,make sure that you check the compatibility of your Mac device with the version you are installing.
To do so, go to the App Store and find the macOS version that you want to install. Click on it to view its details and navigate to the Information section. Go to Compatibility to know if it works with your Mac device. If it isn’t, this only means you can’t install that macOS version.
How to Resolve the “macOS Installation Couldn’t Be Completed” Error
Now that you have performed basic troubleshooting, it’s time you resolved the installation error once and for all. Take note that there are plenty of potential fixes to the error, but one of the suggestions below should resolve them. Let’s begin with the easiest fix possible.
Fix #1: Restart Your Mac and Try to Reinstall the OS
Oftentimes, all you have to do is to restart your device and reinstall the operating system to resolve the problem. And to do this, click on the Apple menu and select Restart. If your device is unresponsive, long press the Power button to force a shutdown. Don’t force a shutdown in the middle of an installation as it can corrupt your files.
Fix #2: Fix Your Date and Time Settings
If you suspect that your date and time settings are to blame for the error message, change and update them right away. Here’s how to fix the date and time settings on a Mac device:
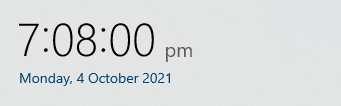
- Click the System Preferences icon in the Dock or select it from the Apple menu.
- Navigate to the Date and Time section.
- Check if the date and time are correct.
- Verify the time zone as well.
- If you need to make changes to any, unlock the padlock using your administrator password and continue making changes. But if you have a stable internet connection, select the Set date and time automatically option and use the dropdown menu to choose a local Apple time server.
Fix #3: Free Up Disk Space
You need about 4 to 5 GB of free space to install macOS and 20 GB more to complete the installation.
The macOS installer needs more space to unpack folders and files. Without the extra space, the installer cannot proceed with its tasks and will fail the installation.
To free up disk space on your Mac, go to the Apple menu and select About This Mac. Choose Storage to know how much disk space is available. After that, click Manage Storage to know what folder is using the most space. You can then start deleting unneeded files from this and other folders.
Alternatively, you can use Mac cleaner to get rid of unwanted files on your Mac. Such tools are designed to delete files you don’t need so you don’t have to manually do it. Also, they can give your Mac the speed boost it needs for better performance.
Fix #4: Use a Mac Installer from Apple’s Website
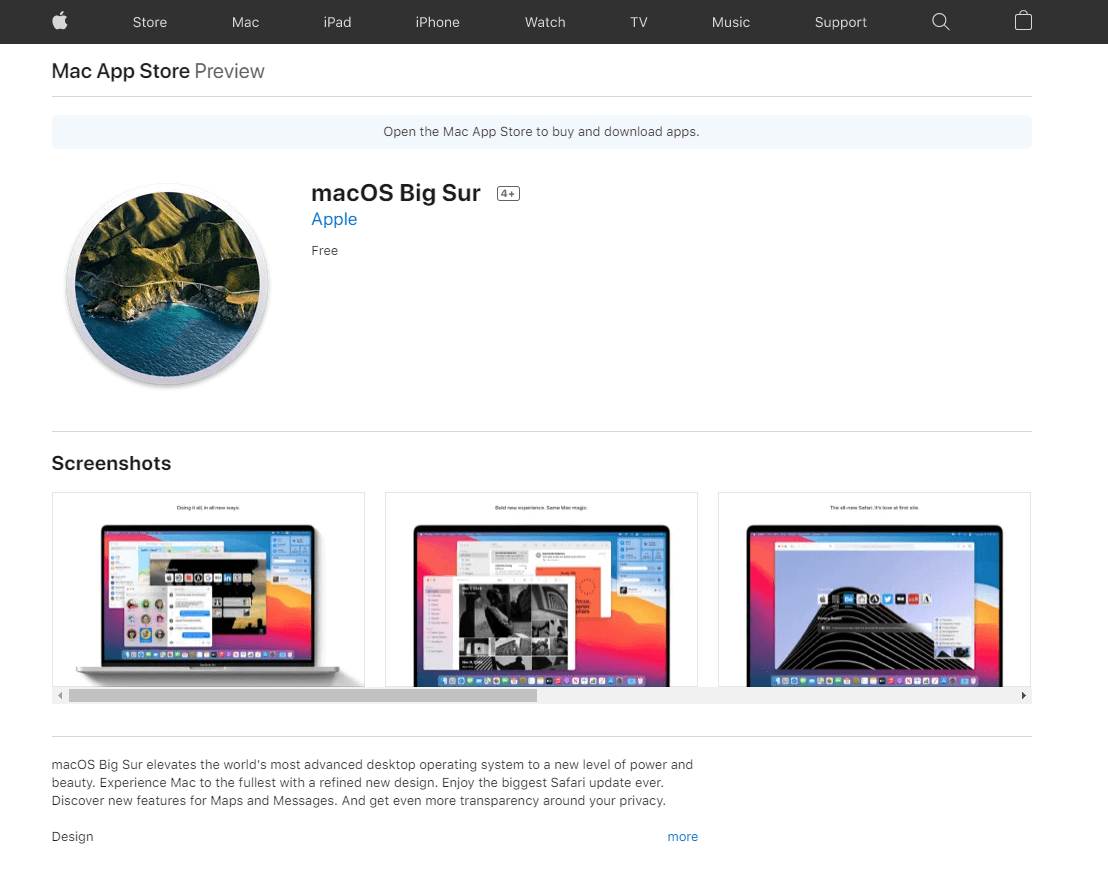
Are you using a Mac installer that you obtained from a third-party website? Then maybe it’s a good idea to delete that installer and download a new one as a replacement.
Now, don’t download an installer from just anywhere. It is best that you get it directly from the support website of Apple. This way, you enjoy all the perks that come with using official tools.
Fix #5: Reset the NVRAM and PRAM
The NVRAM and PRAM hold different settings on your Mac, including the volume, display resolution, and screen brightness. When macOS experiences problems, especially those related to installation, an error with the NVRAM or PRAM is often to blame.
Lucky for you, it’s easy to reset the NVRAM and PRAM settings without deleting personal files or data. To do that, restart your Mac and press Option + CMD + P + R simultaneously. Hold all these keys until the second Apple logo appears or when you hear the second startup sound.
Fix #6: Run the First Aid Tool
If you think that the problem is with your startup disk, try running the First Aid tool. It is likely that there are fragmentation or permission errors on your startup disk that need to be resolved.
To resolve these problems, use the Disk Utility app. It’s a tool that comes pre-installed on macOS. To use it, access it from the Utilities folder. Select your current Mac’s startup disk and hit the First Aid button. The tool will then scan your disk for any issues and errors that need to be resolved.
Fix #7: Enter Recovery Mode
If macOS still doesn’t install at this point, try to reinstall the entire operating system. You can easily do this when you enter Recovery Mode.
For a detailed guide on what to do, start by restarting your Mac and holding the Option + CMD + R keys. Release them only when you hear the startup sound or if the Apple logo appears. At some point, the macOS Utilities window shows. Hit the Reinstall macOS button to install the most recent version of macOS.
The process may take some time to complete because Mac will have to download the new software first. Therefore, be patient.
Fix #8: Delete Your MacOS and Restore It from a Backup
Lastly, you may also consider erasing your startup disk and reinstalling macOS from scratch. With a new macOS version on your device, you can easily restore all your data as if no problem occurred.
Avoid MacOS Installation Issues in the Future
As mentioned above, there are many possible reasons why you are seeing macOS installation-related problems. It could be because there is not enough storage space or you are using a corrupted installer file. It is also possible that there are issues with your startup disk.
However, with the fixes we have mentioned above, you should be able to resolve them on your own without the need for experts. You can begin with the basic troubleshooting methods that involve using a Time Machine backup file and checking the compatibility of the macOS version.
If basic troubleshooting methods don’t work, you can proceed with more challenging fixes, such as fixing the date and time settings, deleting the macOS itself and restoring it using a backup file, as well as running the first aid tool.
Did you find this article helpful? How did your troubleshooting experience go? Let us know what fix worked for you. Comment below!