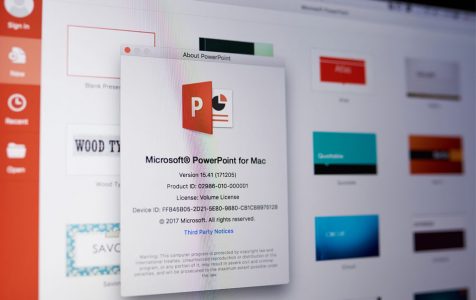Is there an available update to Office for Mac, but you just can’t install it because of the annoying INSTALL_VERIFICATION_FAILED_ALERT_info message? Well, it happens at times. However, it’s no reason for you to panic. After all, there are many ways to solve it.
What Is the INSTALL_VERIFICATION_FAILED_ALERT_info Error?
In some Office for Mac versions, the Microsoft Database Daemon and Sync Services play a vital role. Although they only work in the background, they still have to be closed to install any available updates. If you don’t disable them, there is a chance that you will encounter the Microsoft Office installation error INSTALL_VERIFICATION_FAILED_ALERT_info.
Now, if you encounter this error message, try the solutions we have suggested below:
Solution #1: Disconnect Your External Hard Disk Drive.
Are you currently using an external hard disk drive? If you are, try disconnecting it first. And then, install the update again. Sometimes, external peripherals that are connected to your Mac may interfere with the update installation; hence you can’t proceed.
Pro Tip: Scan your Mac for performance issues, junk files, harmful apps, and security threats
that can cause system issues or slow performance.
Special offer. About Outbyte, uninstall instructions, EULA, Privacy Policy.
If no external hard disk drive is connected to your Mac, proceed to the next solution.
Solution #2: Close All Active Applications.
To close all active applications on your Mac, simply follow these steps:
- Go to the Apple menu.
- Select Force Quit.
- The Force Quit Applications window should now open. Click on the application you want to close.
- Choose Force Quit.
- Repeat steps 1 to 4 until all active applications are closed.
Take note that if an application is forced to quit, all unsaved changes will be lost.
Solution #3: Double-Check If the Update Has Already Been Installed.
If you are seeing the INSTALL_VERIFICATION_FAILED_ALERT_info error message, it could mean that the update has already been installed. Therefore, you need not install it again.
To verify that you are not installing the same update, follow the instructions below:
- Open any Office for Mac application. For example, you can launch Microsoft Word.
- Go to the Word menu.
- Select About Word. Take note of the software version. It should be displayed under the application’s name.
- Close the About Word window.
- Navigate to the Help menu.
- Choose Check for Updates.
- Press Check for Updates again.
- Take note of the update version.
- If the version of the software that was displayed in the About Word window is less than the update version, then it is safe to install the update. Otherwise, you need not do anything.
Solution #4: Check If Microsoft Is Listed Under Applications.
If you don’t see the Microsoft Office folder under Applications, then it is possible that Microsoft Auto Update cannot detect Microsoft Office on your Mac. This is why you are seeing the INSTALL_VERIFICATION_FAILED_ALERT_info error and cannot proceed with installing updates.
To make sure that the Microsoft Office folder is in the right location, here’s what you should do:
- Open the Go menu.
- Select Applications.
- Check if the Microsoft Office folder exists.
If you don’t see it there, you need to find it and move it to Applications. Here’s how you do it:
- Close all active and running applications.
- Go to the File menu.
- Select Find.
- Make sure the search parameters are set to Any and Kind.
- In the search field, input Office 2008 or Office 2011.
- Hit Enter.
- Find the folder in the search results. Drag it to your Desktop.
- Navigate to the Go menu.
- Choose Applications.
- Drag the folder from your Desktop to Applications.
Solution #5: Check If You Are Using the Correct Language Settings.
It is important that the language of the update file you downloaded matches the current installation language of your Office for Mac. To verify that your language settings are correct, follow these steps:
- Go to the official page of Microsoft for Mac.
- At the topmost portion of your screen, check the country setting if it matches the language of the Office for Mac that is currently installed.
- Navigate to Downloads.
- Open Office for Mac Updates.
- Go to Available Downloads and select the update version of the product you want.
- Hit Download Now.
Solution #6: Uninstall and Reinstall Office for Mac.
If the first five solutions still don’t fix the problem, you will have to uninstall and reinstall Office for Mac. But before you do that, make sure you have your product key with you. Otherwise, you will have problems in the long run. To uninstall and reinstall Office for Mac, check the guide below.
Microsoft Office 2008:
- Close any active or running applications.
- Open the Go menu.
- Select Applications.
- Drag the Microsoft Office 2008 folder to Trash.
- Navigate back to the Go menu.
- Choose Home.
- Select Library and click Preferences.
- Open Microsoft and select Office 2008.
- Drag the Microsoft Office 2008 Settings.plist file to Trash.
- Restart your Mac.
- Once your Mac has successfully rebooted, reinstall Office 2008.
Microsoft Office 2011:
- Close and exit any running applications.
- Open the Go menu.
- Select Applications.
- Drag the Microsoft Office 2011 folder to Trash.
- Navigate back to the Go menu.
- Choose Home.
- Open Library.
- Click Preferences.
- Drag the Microsoft folder to Trash.
- Restart your Mac.
- As soon as your Mac has successfully restarted, reinstall Office 2011.
Solution #7: Get Rid of System Junk.
Sometimes, all you have to do is simply clear any unwanted files on your Mac. These files may not only consume valuable disk space but also trigger various Mac problems.
To effortlessly get rid of system junk, we suggest that you install a Mac cleaning tool. In just a few clicks, all unnecessary files on your system will be deleted.
Solution #8: Ask Help from Experts.
If all else fails, you may ask help from professionals. They can have a look at your Mac, figure out what’s causing the problem, and suggest the best possible solutions.
Wrapping Up
The next time you encounter the INSTALL_VERIFICATION_FAILED_ALERT_info error while trying to update Office for Mac, you should know what to do. You can always start with the easiest possible solution, which is to disconnect the external hard disk drive from your Mac. If it does not work, it’s high time that you sought help from experts.
Let us know which solution worked for you. Share it with us below.