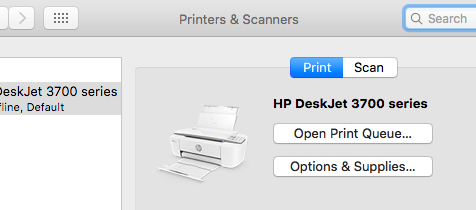If you are getting the “PDE.plugin will damage your computer” error on your Mac, then you don’t have to worry because it’s probably part of the ”Will damage your computer. You should move it to the Trash” errors that have been plaguing macOS recently.
This is particularly the case if you’re using an HP Printer. When you get this error notification, it does not necessarily mean that your Mac has been infected by malware. This notification is an issue triggered by Apple’s built-in anti-malware, which means that some software certificates need to be updated.
What Is “PDE.plugin will damage your computer”?
Several Mac users have reported that their HP devices, particularly the printer, have stopped working properly, preventing them from printing or scanning documents. More specifically, the alert pops up when they attempt to use their HP printer or scanner. The message reads:
“PDE.plugin” will damage your computer.
This file was downloaded on an unknown date.
Report malware to Apple to protect other users.
Pro Tip: Scan your Mac for performance issues, junk files, harmful apps, and security threats
that can cause system issues or slow performance.
Special offer. About Outbyte, uninstall instructions, EULA, Privacy Policy.
Your only options are to see the file in Finder or to click the OK button to close the dialog box.
This is part of the series of errors that have been plaguing the HP and macOS community late last year, which started when HP asked Apple to withdraw support for the older driver versions on Mac computers. Apple then revoked its printer driver code-signing certificates for HP devices, leaving users with various errors that prevent them from printing.
Here was HP’s statement regarding the issue:
“We unintentionally revoked credentials on some older versions of Mac drivers. This caused a temporary disruption for those customers and we are working with Apple to restore the drivers. In the meantime, we recommend users experiencing this problem to uninstall the HP driver and use the native AirPrint driver to print to their printer.”
HP immediately released a new driver to fix the error, but HP and Mac users are still experiencing “PDE.plugin will damage your computer”, along with other similar issues.
Here’s a list of other issues related to HP:
- “HPM1210_1130Raster.bundle” will damage your computer
- “HDPM.framework” will damage your computer
- “Matterhorn.framework” will damage your computer
- “hpPostProcessing.bundle” will damage your computer
- “HPSmartprint.framework” will damage your computer
- “HPDriverCare.framework” will damage your computer
- “hpPrePrecessing.filter” will damage your computer
- “HPM1210_1130Raster.bundle” will damage your computer
- “Commandtohp.filter” will damage your computer
- “HPDeviceMonitoring.framework” will damage your computer
- “hpPostScriptPDE.plugin” will damage your computer
- “Laserjet.driver” will damage your computer
- “PDE.plugin” will damage your computer
PDE.plugin and all the other files mentioned above are associated with the HP printer and are required to run whenever there is a printing job that needs to be completed. PDE.plugin, in particular, is a part of the HP software that manages your HP devices.
What to Do About “PDE.plugin will damage your computer”
When you get this error, you need to disconnect your HP printer from your Mac and restart it. Then, reconnect the printer cable and switch on your Mac to check if the error has been fixed. You should also install the patch mentioned earlier that was released by HP to specifically fix this error or update your printer driver. It is also recommended to optimize your Mac regularly using Mac repair app to prevent errors like this from happening in the future.
Solution 1: Delete and Re-Add the HP Driver.
The first thing you need to do is to remove the printer from your list of printers. To do this:
- Click Apple menu > System Preferences.
- Click Printers & Scanners.
- Select the printer from the list.
- Click the Remove button then click Delete Printer.
- Download and install the latest HP printing and scanning software for your macOS version.
- Re-add your printer by going to System Preferences > Printers & Scanners.
Solution 2: Reinstall the HP Printer Driver.
If the issue doesn’t go away after deleting and re-adding the printer, the next step is to re-install your printer driver. To do this:
- Go to Finder and search for the /Library/Printers/hp folder.
- Delete the entire folder.
- Delete the HP printer under System Preferences > Printers and Scanners.
- Install HewlettPackardPrinterDrivers.dmg.
- Next, connect your printer and add it back in System Preferences > Printers and Scanners.
- Do a test print to make sure it works.
Solution #3: Use AirPrint.
If the HP app does not allow you to print, you can use AirPrint instead. No need to install any driver. As long as your Mac and printer are connected to the same Wi-Fi network, you can print your documents wirelessly.
To use AirPrint, follow the steps here:
- Open the document you want to print then click File from the top menu.
- Choose Print.
- In the Printer menu, scroll down to Nearby Printers, then choose AirPrint.
- Customize all print settings, then click Print.
How to Remove the “PDE.plugin will damage your computer” Virus
If your computer detected that the “PDE.plugin will damage your computer” is caused by malware, it can be a browser hijacker designed to interfere with your browser categories.
This malware is known as a browser-redirect or a browser hijacker – an app that installs in the browser, hijacking its settings without user consent. Then it begins to track the browsing history of the user and to generate targeted advertisements.
If you believe that your computer has been infected, you need to remove it from your Mac using the instructions below:
- Stop all PDE.plugin processes by opening the Utilities folder and launching Activity monitor. From there, choose all suspicious processes and end them.
- Head to Finder > Go > Go to folder and delete all infected files inside these folders:
- /Library/Application Support/
- /Library/LaunchAgents/
- /Library/LaunchDaemons/
- /Library/PrivilegedHelperTools/
- /System/Library/Frameworks/
- Remove the malware from the Login Items by going to Apple menu > System Preferences > Users & Groups > Login Items.
- The last step is to remove all traces of the malware from your browser, including Safari, Chrome, Firefox, and other browsers.
- Modify your homepage. In Chrome, go to the top right corner of your browser, click More > Settings. Click the dropdown menu in the Search engine Enter your preferred homepage. In Safari, choose Safari > Preferences > General from the top menu. Next to New windows open with and New tabs open with, choose Homepage. Next to the Homepage field, type in your default homepage.
- Clear your cache. Once you’ve verified your homepage setting, clearing your browser’s cache is the next step. The cache is the temporary storage location on your computer where data is stored so that your browser doesn’t have to download it each time. Follow the steps below to learn how to clear your cache for Chrome and Safari.
- Click Chrome > History> Clear Browsing Data > Time Range > All Time > Clear Data.
- Click Safari > Preferences > Privacy > Manage Website Data > Remove All.
Summary
Whether “PDE.plugin will damage your computer” is triggered by Apple’s revoking of the HP driver certificate or by a malware infection, it is important to deal with it immediately because you won’t be able to use your printer unless you do. The solutions above should resolve the error. Of course, you have the option to use AirPrint or another printer while you’re troubleshooting the error.