If you’ve ever tried running Windows emulators on a Mac, you’re probably familiar with Oracle VM VirtualBox. It is one of the most effective tools available. It’s not the best, but it gets the job done. However, you may encounter the ‘kernel driver not installed’ error.
VirtualBox, along with paid apps like Parallels and VMware, is one of the most popular freeware virtual machines (VMs) for macOS.
Of course, the kernel driver is a required component of Microsoft Windows. It is useless on macOS. So, how can you get around this and keep your VirtualBox running? This guide will provide you with all of the answers.
What Is VirtualBox On MacOS?
Virtual machines (VMs) enable you to run multiple DevOps environments on a single computer system. Because VMs are software, you don’t need to duplicate the hardware required to run each system. Instead, you only use VMs, such as VirtualBox, when you need them.
Pro Tip: Scan your Mac for performance issues, junk files, harmful apps, and security threats
that can cause system issues or slow performance.
Special offer. About Outbyte, uninstall instructions, EULA, Privacy Policy.
The most well-known VM hypervisors on the market are Oracle VM, VirtualBox, and VMware. It enables the use of Windows-like features on your Mac. As a result, you can use a wide range of apps and tools designed specifically for Windows users. These VMs can be hosted on a physical machine running Windows, Linux, or macOS. Unlike other virtual machines, VirtualBox is free and open-source. While this sounds great, the lack of active support can cause problems.
There are other similar tools, but they are not free on macOS. Even though VirtualBox isn’t as smooth or responsive, it gets the job done.
That’s why it’s so popular. However, because it is a free tool, it is bound to encounter issues such as “kernel driver not installed (rc=-1908)”.
What Is the Kernel Driver Not Installed (rc=-1908) Mac Error?
A kernel driver is a technical program for the Native API system in Windows NT. They are in charge of assisting hardware in communicating and working with the Windows operating system.
If a kernel driver fails to function properly, the entire system will fail. It will not work or respond in any way. As a result, if you encounter this error in VirtualBox, you will be unable to run the commands or the Windows emulator.
The Mac kernel driver not installed (rc=-1908) error, like the VirtualBox installation failed error, is related to installing third-party software on your Mac. As a result, this error will not appear on other operating systems.
To complete the installation, you must grant the VM software explicit macOS permissions. The idea is that it allows the software to access the computer in order to complete the installation process.
During the installation, the error message does not appear. In contrast, if the installation fails, you must manually search for the prompt in the install logs to resolve the issue.
The problem, it turns out, is very similar to the VirtualBox installation failed error that appears when you try to install VirtualBox on your machine. The error message appears because your operating system, macOS, has blocked the Oracle certificate. Furthermore, macOS disables the kernel extensions for VirtualBox during the installation process, which is why you are seeing the error message in question. You must allow the Oracle certificate by adding it to the authorization list to resolve this. This must be done explicitly by granting VirtualBox the necessary permissions.
This can be accomplished in a number of ways. To begin with, you can allow the certificate via the System and Privacy settings in the System Preferences menu. In addition, you can use your system’s terminal to run a few commands that will load the kernel extensions and allow them to run on the system.
What Causes Kernel Driver Not Installed (rc=-1908) Error?
The error appears when you’re attempting to set up a Windows, Linux, or Mac VM because this is your Mac’s first time installing any Oracle products (like VirtualBox). The error has nothing to do with the operating system in question. It has something to do with Oracle products. These permission issues are common when using an Oracle product for the first time on macOS.
You must explicitly grant the piece of software permission to access the computer. The root cause is primarily a lack of Oracle certification. Another possibility is that macOS is blocking kernel extensions.
How to Deal with Kernel Driver Not Installed (rc=-1908) on Mac?
Because you now know the issue is specific to macOS, you can use this step-by-step procedure to complete the installation. But before you do so, make sure that you run a system optimizer, like Outbyte MacAries, to ensure a smooth troubleshooting process.
Once you’ve optimized your OS, you can proceed with the solutions below.
Fix #1: Allow Oracle Certificate via System Preferences.
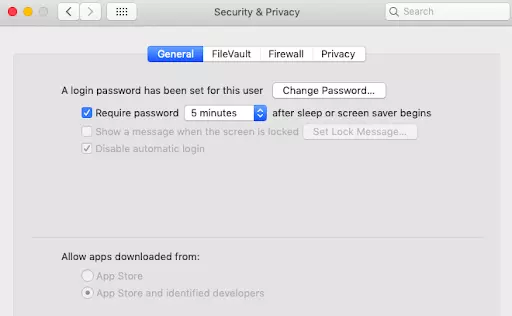
The first place to look for a solution to this problem is in your machine’s System Preferences menu. When macOS prevents software from loading kernel extensions or anything else, a message is displayed in the System and Privacy settings.
However, this message is only visible for 30 minutes, and if you’ve been seeing it for a while, you’ll need to uninstall VirtualBox from your system. Once VirtualBox has been uninstalled, move the App to the trash folder and delete any remaining files. After that, you can download the installer again and install VirtualBox on your system. After installing VirtualBox, you must quickly follow the instructions listed below within the first 30 minutes or it will disappear and you will have to start over. With that said, follow the steps outlined below to enable Oracle via the System Preferences menu:
- To begin, launch the System Preferences app by clicking on the Apple icon in the top menu bar.
- Then, once the System Preferences window has been opened, select the Security and Privacy
- Under General, on the Security and Privacy screen, you should see a message that says “System Software from developer ‘Oracle America, Inc.’ was blocked from loading.” If you don’t see it, it means 30 minutes have passed, as it is only visible for the time period specified above. If this is the case, you will need to reinstall VirtualBox on your system to be able to do so.
- If you receive the message, simply click the “Allow” button.
After that, restart VirtualBox and try installing a virtual machine to see if the problem persists.
Fix #2: Allow VirtualBox Kernel Extensions via Terminal.
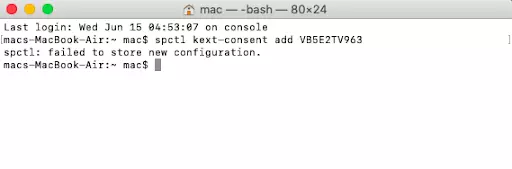
There is another way to resolve the issue that requires you to enter a command into the Terminal prompt for the more tech-savvy and hard-core users out there. This will accomplish the same thing as before but through the Terminal window. Furthermore, because we will be using the Terminal, this method will not require you to reinstall VirtualBox as it did in the previous method.
However, in order to accomplish this, we must first enter Recovery Mode. Recovery mode allows you to restore your Mac to a previous date as well as reinstall macOS, among other things. Follow the instructions provided.
- First and foremost, restart your Mac by selecting Restart from the drop-down menu after clicking the Apple icon in the top menu bar.
- Hold down the Command and R keys on your keyboard as your Mac restarts until you see the Apple logo on the screen.
- This will start your Mac in Recovery Mode and display the macOS Utilities
- Click the Utilities drop-down menu on the top menu bar, and then select Terminal.
- Once the Terminal window is open, enter the following command and press the Enter key: spctl kext-consent add VB5E2TV963
- After that, restart your device once more. To do so, type the following command into your Terminal window: sudo shutdown -r now
- Alternatively, you can select Restart from the drop-down menu by clicking on the Apple logo in the top menu bar.
Once your device has booted up, reopen VirtualBox and see if you have any problems installing a virtual machine on your Mac.
Fix #3: Turn off Secure Boot.
If none of the above methods work, the problem may be related to the Secure Boot setting in your BIOS. Secure Boot is essentially a UEFI (Unified Extensible Firmware Interface) security feature. When you enable and configure Secure Boot, it can help your computer resist malware attacks and infections. As it turns out, because it is a security feature, it can cause problems with some applications on your device, which may be the case here.
As a result, you’ll have to disable it on your machine and see how that goes. To accomplish this, follow the steps outlined below:
- Boot into Recovery Mode using the instructions above.
- Once in Recovery mode, go to the top menu bar and select Utilities.
- Select Startup Security Utility from the drop-down menu.
- Select No Security from the Secure Boot prompt that appears.
- After that, restart your device by clicking the Apple icon in the menu bar and selecting Restart.
- After your Mac restarts, launch VirtualBox to see if the problem persists.
If you are unable to disable Secure Boot from Recovery mode, you will need to access your BIOS settings and change it from there.
Fix #4: Download the latest VirtualBox.
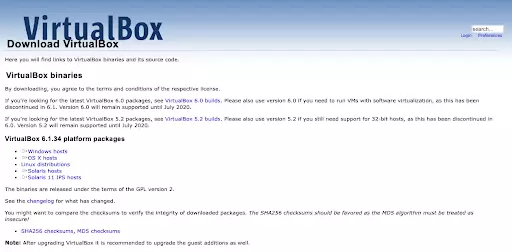
Often, the error is caused by an out-of-date Virtual Box. It is common for users to encounter an incompatibility error. This is primarily due to the fact that macOS is constantly updated.
The same is true for VirtualBox. As a result, you should verify that you have the most recent version. You can do so by going to the VirtualBox Official Homepage and downloading it from there.
- Make sure to get the most recent version of VirtualBox.
- Launch the installer and look for thetool file.
- When you run it, it will remove the previous version from your computer.
- Restart your entire macOS system after that.
- Restart the installer and continue with the new installation.
- Check to see if the kernel driver not installed (rc=-1908) error has been resolved.
Fix #5: Load the kernel module.
It’s possible that the Kernel Module was never loaded. It’s possible that your VirtualBox isn’t reading it at all. You may be required to load the Kernel Module. You may not encounter the error if you ensure that the module is successfully loaded. To do this:
- In the Terminal, type in: sudo kextload -b org.virtualbox.kext.VBoxDrv
- Enter the following commands after typing them:
- sudo kextload -b org.virtualbox.kext.VBoxNetFlt
- sudo kextload -b org.virtualbox.kext.VBoxNetAdp
- sudo kextload -b org.virtualbox.kext.VBoxUSB
- Restart VirtualBox to see if this resolves the issue.
Check to see if the error kernel driver not installed (rc=-1908) has been resolved.
Fix #6: Register the .kext file via Terminal.
The standard Security & Privacy option does not always work. There could be a specific file that requires your approval. So, you could try this option:
- Launch the Terminal app on your Mac.
- Type in sudo kmutil load -p ‘/Library/Application Support/VirtualBox/VBoxDrv.kext’ into the command line.
- Enter your password.
- You may be directed back to the System Preferences to allow kernel. Reboot after you’ve done so.
- After rebooting, run the command: cd ˜/Homestead && vagrant up
Bottom line
Kernel driver not installed (rc=-1908) is one of the many common errors that almost everyone encounters when installing VirtualBox on macOS. In this case, the issue is caused by macOS’s default third-party software blocking technology. The macOS security feature, in particular, prevents VirtualBox from running on the device. To combat this, use the simple steps outlined here to quickly eliminate the problem.
So, we hope you found this guide useful. We also hope that it saved you time and taught you something new. There’s no denying that the error is vexing. If you haven’t found a viable solution, feel free to use premium VirtualBox alternatives.
