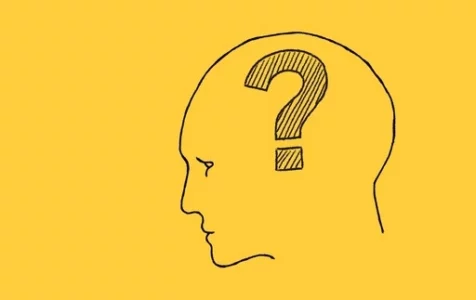“Your screen is being observed.” That is indeed a terrifying message. However, it doesn’t mean that you are with an entity that you cannot see (although it can literally be the case).
At first, you may think that a hacker has successfully invaded your device and shown you this message. But the “Your screen is being observed” message on Mac message is actually nothing to be scared of. In most cases, it is just Apple’s way of telling you that you need to be careful and aware as your screen might be engaged.
Now, the ultimate question is, can this be fixed? Of course! Generally, it can be extremely easy to resolve as long as you know the root of the problem.
“Your Screen Is Being Observed” on Mac Meaning
Based on various user experiences, here are some primary causes of the macOS “Your screen is being observed” error:
Pro Tip: Scan your Mac for performance issues, junk files, harmful apps, and security threats
that can cause system issues or slow performance.
Special offer. About Outbyte, uninstall instructions, EULA, Privacy Policy.
- Screen Recording Is On– If you were recording your screen for a project or tutorial that you are making, perhaps you have forgotten to stop the recording. Maybe you forgot to lock your screen or put your Mac to sleep, then the “Your screen is being observed” on Mac lock screen will appear.
- Third-Party Apps Are Conflicting with Processes– Sometimes, the error message appears because of third-party apps that conflict with your system processes and take control of your screen. In this case, find the faulty app and, uninstall it temporarily, then install it once everything is back to normal.
- Startup Services and Items Are at Fault– As soon as your Mac starts up, there are services and items that run in the background. And in some cases, these services may cause problems and errors like the “Your screen is being observed” message.
How to Fix the Mac “Your Screen Is Being Observed” Error
Here are some common scenarios that may result in the Macbook “your screen is being observed” error and how to get around them:
Fix #1: Check If You Have Left a Screen Recording App On
The first thing that you have to check on your Mac is if any screen recording app is left on. It is likely that the error may appear when you leave the app on when you lock the screen. The screen recording will continue even if you have locked or put your Mac to sleep.
To check if any screen recording app is up and running, press the CMD + Ctrl + ESC keys simultaneously. This will end any running app. Alternatively, if you wish to end the recording, simply click the Stop Recording button at the menu bar.
Now, it is worth noting that granting screen recording permissions to certain apps may cause the “Your screen is being observed” on Big Sur error. And for this, click the System Preferences button and then Security and Privacy. Lastly, select Screen Recording. Here, uncheck Google Chrome and other apps for granting permissions.
At this point, check if the error message still appears.
Fix #2: Switch Off Screen Sharing Setting
There have been several occurrences wherein users who share screens remotely or locally see the error message on their Macs. So, make sure you check if your screen is being shared. And if yes, disable it by switching off the screen-sharing setting.
Here’s how:
- Click the main Apple menu and select System Preferences.
- Choose the Sharing option, and click Screen Sharing, Remote Management, and Remote Login.
- Then untick the options under the Screen Sharing section to disable them.
- Finally, untick the box next to the Remote Management and Remote Login items.
- Lastly, check if the “Your screen is being observed” error hasdisappeared.
Fix #3: Disable the Startup Service
Sometimes, processes and services run unknowingly the moment you launch your Mac. And sad to say, these processes may only consume your system’s resources and trigger errors.
And for some Mac users who encountered the error, disabling these processes and services resolved the problem. Hence, it is a solution you can try, too. Here’s what you should do:
- Click the main Apple menu and select System Preferences.
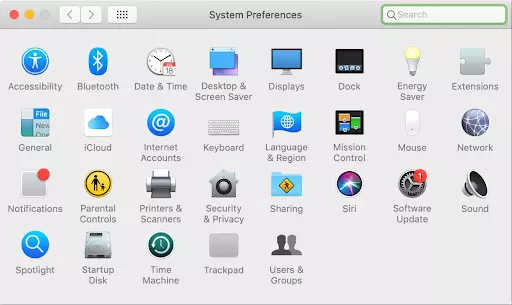
- Then select Users and Groups.
- Choose Login Items to check the applications that run upon login.
- After that, go to the locations below to check if there are other startup daemons that have been added by other third-party programs:
- ~/Library/LaunchAgents
- ~/Library/LaunchDaemons/
- Select the services one at a time to switch them off.
Fix #4: Check for Any Controlling App
If the previous fix did not get rid of the problem, then it is possible that a controlling app is installed on your device. And because of it, you are seeing the “your screen is being observed” error message.
In this case, find the controlling app and disable it. Here’s how:
- Click the main Apple menu and choose System Preferences.
- Then select Security and Privacy and go to the Privacy tab.
- Then click Accessibility and find the app that you suspect is controlling your screen.
- Once you find it, disable it by simply unchecking the box next to it.
Fix #5: Quit All Apps
If you’re getting the “Your screen is being observed” error message, it’s likely because you have an app open that is using your webcam. To fix this, quit all apps that might be using your webcam.
To quit all active apps on your Mac, click the Apple icon in the top left corner of your screen and then select Force Quit. A window will pop up with a list of all the apps that are currently open. Select any app that might be using your webcam and click Force Quit.
Fix #6: Use a PC Repair Tool
A PC repair tool can be a great way to fix a variety of errors on your computer, including the “Your Screen is Being Observed” error. This tool will scan your computer for errors and attempt to fix them automatically.
To use a PC repair tool, simply download and install the tool, then run it. Follow the prompts to scan your computer and fix any errors. If you’re not sure what type of PC repair tool to choose, try looking for reviews or ratings from other users that might have had similar problems as you.
Fix #7: Disable and Re-Enable FaceTime
If you’re still seeing the “Your screen is being observed” error after trying all of the above fixes, you can try disabling and re-enabling FaceTime. This app wasis often associated with various errors and problems back then. Perhaps disabling it temporarily can do the trick.
To do this:
- Open the FaceTime app and click the FaceTime menu in the top bar.
- Then select Turn FaceTime Off.
- After a few seconds have passed, open the FaceTime menu again and select Turn FaceTime On.
- If that doesn’t work, then uninstall and reinstall FaceTime. You’ll need your Apple ID password for both steps. Note: Deleting FaceTime will also delete any phone numbers or contact information stored on your device that was synced with your iCloud account (iCloud will create new synced contacts).
Fix #8: Uninstall Any Third-Party Software
If you’re still seeing the “Your screen is being observed” error after trying all of the above, it’s likely that you have third-party software installed that is causing the problem. To fix this, try uninstalling any software that you don’t recognize or that you don’t use anymore.
To do this, open your Applications folder and drag any suspicious software to the Trash. You may need to enter your password to confirm the uninstall. Once you’ve uninstalled the software, restart your computer and see if the error is gone.
Fix #9: Reinstall your Mac OS
If you’re still seeing the “Your screen is being observed” error after trying all of the above solutions, you may need to reinstall your Mac OS. This will delete all of your files, so be sure to back up your data first! To reinstall your Mac OS, follow these steps:
- Turn off your device by pressing the Power button.
- Then press and hold the Power button once again until the Loading startup options message pops up on your screen.
- After that, click the Options icon and hit Continue.
- Note that if you are using an Intel-based Mac, the process may be a bit different. You have to start by rebooting your Mac.
- Once your device has rebooted, press and hold any of the combinations you see on your screen.
- Then press and hold the Option + CMD + R keys to install the most recent macOS version.
- At this moment, the process should be completed.
- Then go to the recovery app window and select Reinstall macOS. Alternatively, select the Install macOS option and hit Continue to proceed.
- Follow the on-screen instructions to complete the macOS installation.
- Once done, see if the error message “your screen is being observed” still appears.
Fix #10: Change Your Login Password
Macs are generally known to be extremely secure, but if you’re using macOS Sierra, the security update might have caused your screen to be spied upon by other people with access to the same network as you. If this happens, you’ll receive an error message saying “Your screen is being observed (with a little eye icon)”.

You can solve this problem by changing your login password on your Mac or changing its location settings.
Fix #11: Check If You Are Using Apple AirPlay
Are you mirroring your screen to your Apple TV through AirPlay, but you immediately put your Mac to sleep? Then you have found another possible culprit. Sometimes, you may get the error message on your lock screen when you put your Mac device to sleep while still mirroring via AirPlay.
To fix this, reboot or disconnect from AirPlay. Here’s how:
- Click the AirPlay icon via the toolbar.
- Select Turn AirPlay Off from the dropdown menu.
- You can also go to System Preferences > Displays and set the AirPlay Display option to Off.
Fix #12: Optimize Your Mac
Optimizing your Mac may also do the trick. That is because there might be security threats, performance issues, and unnecessary files that are eating up your storage space and resources. And with limited resources, errors may surface.
For system optimization, you might consider using a tool that can scan and identify files that could be removed to improve performance. Outbyte macAries is one such tool, but make sure it’s the right fit for your specific needs.
After completing the scan, you will see a list of junk files and an option to get rid of them. To remove them, go to their respective categories and start deleting them.
When using the tool, make sure you haveare connected to a stable internet connection so you don’t have problems with reaching the server. Also, disable your firewall temporarily as it may sometimes conflict with the tool’s processes.
Fix #13: Contact Apple Support
If you’ve tried all of the above solutions and none of them has worked, your best bet is to contact Apple Support. They can help you troubleshoot the issue and figure out what’s going on. To do this, open up the Apple Support app and click on the Get Started button. Then follow the prompts to get in touch with a support specialist.
Wrapping Up
We understand how scary it is to deal with the “Your screen is being observed” message. So, through this article, we hope we are able to ease your thoughts and resolve the error effortlessly.
You don’t need to try all the fixes above. Just work your way down the list until you find a fix that suits your scenario. And if all else fails, do not hesitate to reach out to experts for help.
Do you know other ways to resolve the “Your screen is being observed” error? Share them in the comments.