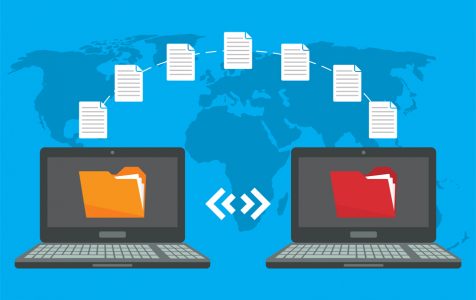Moving files on your Mac is as simple as dragging and dropping them to a new location. The transfer time will depend on the size of the files being moved.
But copying files is not always a smooth process, particularly if you are copying several GBs of data or an entire drive. One of the Mac errors you might come across is the error code -8084, The operation can’t be completed because an unexpected error occurred. When this error pops up, the entire copying process leads to failure.
This problem has plagued a lot of users, both using newer and older versions of macOS. The error has been around for a long time that you’ll find several threads about it in discussion forums.
What Is Error Code -8084 on Mac?
The Mac error code -8084, The operation can’t be completed because an unexpected error occurred is a copy file error that usually appears whenever you try to copy a large volume of files from one drive to another.
Pro Tip: Scan your Mac for performance issues, junk files, harmful apps, and security threats
that can cause system issues or slow performance.
Special offer. About Outbyte, uninstall instructions, EULA, Privacy Policy.
The error message usually reads like this:
The operation can’t be completed because an unexpected error occurred (error code -8084).
The error message pops up at random, sometimes in the beginning of the copying process, in the middle, or near the end. There is no symptom to this error, so users won’t even see it coming. It just appears on the screen all of a sudden, preventing the progress of the copying process.
This error appears not only when you try to copy large amounts of file but with smaller volumes as well, indicating that the problem is not related to the amount of data being copied. This error has caused various amounts of frustrations among the affected users, especially those who are copying files for backup purposes.
Causes of Error Code -8084 on Mac
The number one reason why this error appears is because of file corruption. If one of the files you are trying to copy is corrupted, you won’t be able to copy that file to another location and the entire progress will be halted. The moment the corrupted file is encountered, the error message will automatically pop up and prevent your Mac from copying that specific file. And all the uncopied files will no longer be processed.
If you’re copying several hundreds of files all at once, finding the corrupt file is close to impossible, so it is recommended to copy by batch instead.The best way to get rid of corrupted files is by using a Mac cleaner, such as Mac repair app.
You should also check if the folder or files you are copying are locked. If they are, then you won’t be able to make any changes to the locked files unless they are unlocked. It is also possible that the error was caused by disk issues.
Whatever is causing the error code -8084 on Mac, it is fortunate that there are several ways to resolve this problem. Just work your way down our solutions below until you find the method that works for you.
What To Do When You Get the Error Code -8084 on Mac
When you get this error when you’re copying files to another folder or drive, you can try some of the fixes outlined in this guide:
Method 1: Copy Files by Batch.
Don’t copy everything at once. This will make it hard for you to figure out the problematic file if a problem occurred. Try to copy 10 to 20 files at once, instead of copying the entire folder. If you encounter the error when copying a specific batch, you can easily copy the files within that batch one by one until you find the culprit. Once you find the file that is causing the error, check if the file name has a special character or extra space that might be causing the problem.
Method 2: Erase Free Space.
Your Mac’s Disk Utility comes with a feature that lets you securely wipe the remaining free space on your drive by entering a command line.
To erase free space on your Mac, do the following:
- Launch the Terminal app by going to the Applications > Utilities folder.
- Double-click on the Terminal icon to open it.
- Type in the following command at the console, then press Enter:
diskutil secureErase freespace 4 /Volumes/Macintosh\ HD
The “freespace” in the command indicates that you are only deleting the free space on the drive, and not the whole drive itself.
The number “4” in the command line indicates the wipe level to be performed on the drive’s free space. There are different wipe levels you can choose from, depending on what you need the free space for:
- 0 – Single-pass zero-fill erase
- 1 – Single-pass random-fill erase
- 2 – US DoD 7-pass secure erase
- 3 – Gutmann algorithm 35-pass secure erase
- 4 – US DoE algorithm 3-pass secure erase
The more passes involved when wiping the free space, the longer the deletion takes.
Replace “Macintosh\ HD” with the drive you want to wipe the free space on. If the name of the volume has a space, insert a backslash in front of the space. Don’t forget to include “/Volumes/” in front of the name of the volume.
Method 3: Use the Terminal to Copy Files.
If you’re having trouble copying files manually, then you can try copying files using Terminal commands:
- Go to Applications > Utilities, then double-click to run the Terminal.
- Navigate to the source folder by using the cd command followed by the address to the destination drive/folder.
- Once you have opened the source folder in the Terminal, type in the following command:
cp -r file_name.jpg /home/usr/your_username_here/
This should copy the files from the source folder to the destination folder.
Method 4: Edit Server Address to Cifs.
If you’re using remote servers, try this method instead:
- Launch Finder, then select Go > Connect to server.
- Edit your server address by changing it from smb to cifs.
For example:
smb://windowsreport/AccountName$ to cifs://windowsreport/AccountName$
Try copying again to see if it works.
Summary
Copying files on your Mac should be an easy task, but errors like the error code -8084 make things a little more complicated. If you’re having any problem copying files on your Mac, you can try any of the above steps to fix the problem.