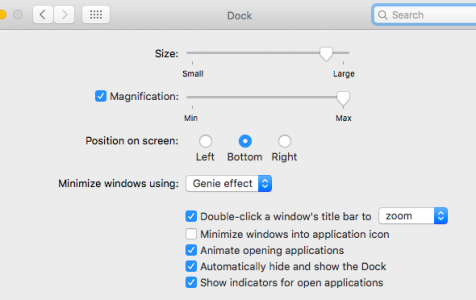When you open your Mac’s desktop, the first thing that you will notice is the panel located at the bottom of the screen. This is called the Dock. You will notice that a bunch of apps are located on the left side. On the right side, you’ll see the files, folders, and minimized folders for quick access.
If you also have an iPad or an iPhone, you’ll find that it’s similar to the Dock you’ll find at the bottom of your screen. It is one of the first few things that you will see the moment you log into your Mac aside from the desktop. The Dock makes it easier for users to quickly access files and apps that they need. It also allows you to modify certain settings with a few clicks.
Can You Customize the Dock on Mac?
If you don’t like the way your Dock looks, there are several things you can do to customize it according to your preferences. You can make several changes to it, such as moving it to a different position, reducing the size, adding more frequently used apps, removing unused apps, and other modifications.
The Dock is an integral part of macOS because of the role it plays in terms of accessibility and ease of use. So regardless of what macOS version your Mac is running on, the steps to customize your Dock remain the same.
Pro Tip: Scan your Mac for performance issues, junk files, harmful apps, and security threats
that can cause system issues or slow performance.
Special offer. About Outbyte, uninstall instructions, EULA, Privacy Policy.
Whether you want to hide Dock on Mac, remove apps and folders, or move it to another part of your screen, just follow the instructions below to modify your Dock according to your taste.
How to Customize the Dock on Mac via System Preferences
The easiest way to customize the Dock on your Mac is by editing the System Preferences. If you have upgraded to macOS Big Sur, the Dock settings have changed and some of the options are located in another panel. We’ll discuss here the difference between Dock settings of various macOS versions.
Customize the Dock on Big Sur
What was once named as Dock in your System Preferences is now labeled as Dock & Menu Bar. Click on the Apple menu > System Preferences > Dock & Menu Bar to view your customization options.
You can use the slider at the top to adjust the Dock’s size and magnification. You can also choose where you want to position it on your screen (Left, Bottom, or Right), choose an animation for minimizing windows, or enable automatically hiding and showing the Dock. You just need to tick off the boxes that correspond to your preferred setting. You can also modify the Menu Bar in this window.
If you prefer handy shortcuts for your Dock, editing them has become a lot simpler. Just click the separator between the apps in your Dock and drag to resize it. Or you can right-click the separator to view more options, such as to turn on hiding and change the position. You can also access these settings in the System Preferences > Dock & Menu Bar window explained above, but this process is more straightforward.
Customize the Dock on Catalina and Later macOS Versions
If you’re running an older version of macOS, you can go to System Preferences > Dock to personalize your Dock. Just like the Dock & Menu Bar on Big Sur, this window gives Mac users the option to change the size, magnification, position, and other aspects of the Dock. You can also add or remove apps and folders by simply dragging them to and from the Dock. By default, the Dock is found at the bottom of the screen, but you also have the option to position it to the right or left side of your screen.
How to Hide Dock on Mac
Your Dock is usually found at the bottom of your screen. But if you want more screen real estate or to focus on what you are doing, you can choose to automatically hide the Dock on your Mac.
To do this:
- Click the Apple icon at the upper left corner of your screen.
- Click System Preferences > Dock.
- Tick off the box next to Automatically hide and show the Dock.
Another option is to right-click on the Dock, then select Turn Hiding On or Turn Hiding Off.
Doing this will make the Dock to be hidden from your screen when it is not being used. It will also make your desktop look cleaner. If you want to see your Dock again, just move your cursor to the edge of the screen where your Dock is located. The Dock will automatically pop up once you move your mouse all the way to the edge.
How to Move the Dock’s Position
If you’re tired of having the Dock at the bottom, you can change its position on the screen by going to System Preferences > Dock (or System Preferences > Dock & Menu Bar for those running on Big Sur). Look for Position on screen, then tick off Right, Left, or Bottom, depending on where you want your Dock to be.
Another option is to right-click on the Dock, then hover your mouse over Position on Screen. Choose either Left, Right, or Bottom.
When you choose either Left or Right, your Dock will be arranged vertically instead of the horizontal default. This gives you more vertical space and will prevent you from accidentally triggering the Dock when you move your mouse to the bottom of your screen.
How to Remove Apps from the Dock on Mac
Removing an item from your Dock not only frees up space but also helps its performance. The items load faster and prevent frequent crashes. So if you’re not using some of the apps or files on the Dock, it is better to remove them.
To remove an app, file, or folder from your Dock, follow the steps below.
- Click on the icon of the app and drag it out of the Dock until you see Remove.
- Or you can right-click (or Control-click) the app icon and hover your mouse over Options.
- Next, select Remove from Dock.
When you remove apps and files from your Dock, only the shortcut will be removed. The actual app, file, or folder is still on your Mac. If you accidentally removed an app from the Dock, you can put it back by launching the app so the app’s icon is in the Dock. Right-click on this icon, click Options > Keep in Dock.
How to Add Items on the Dock
If you want to add files, apps, or folders to the Dock, you need to open the item you want to add and drag the icon to the Dock.
For apps, go to the Applications folder and drag and drop the app icon to the left side of the line that separates your Dock. If you want to add files or folders, you need to open a Finder window and do the same.
Wrapping Up
There are so many personalization options that you can apply to the Dock to make sure it matches your preferences. You can edit directly on the Dock, or you can go to the System Preferences window for more options. But whatever changes you want to apply, you can always change them back when they no longer suit you.