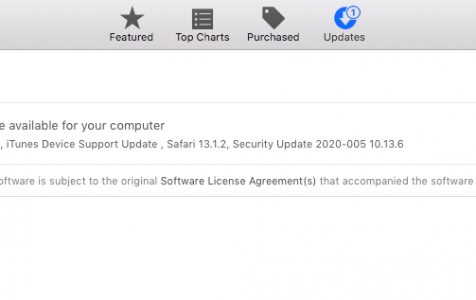Mac’s System Preferences is where you can customize your Mac’s settings to fit your needs. From creating new user accounts to changing network settings, everything is easily done from System Preferences.
Preferences, in this context, are configurations that apply either to your entire user account or only to specific apps. Those settings that apply across your user account are configured in System Preferences while those that apply only to specific apps are set in the Preferences menu for that app.
Most of the time, the Preferences pane works just fine. However, there may be occasions when you encounter error messages, and certain components of System Preferences cease to function. For instance, there have been reports that some users could not load the Security & Privacy preferences pane while others could not load Software Update Preference pane.
Encountering the Mac preference error message ‘Could not load Software Update Preference Pane’ can be inconvenient, as it prevents access to the System Preferences window. Since it is not working, you won’t be able to make changes to your settings.
Pro Tip: Scan your Mac for performance issues, junk files, harmful apps, and security threats
that can cause system issues or slow performance.
Special offer. About Outbyte, uninstall instructions, EULA, Privacy Policy.
What Is “Could not load Software Update Preference Pane” on Mac
“Could not load Software Update Preference Pane” on Mac appears whenever the user tries to click the Software Update icon under the Apple menu. The Software Update preference pane contains options for you to install updates for macOS and the apps installed on your computer.
Mac users have also experienced this issue where System Preferences will not open properly or freeze when launching macOS. Users can only Force Quit the System Preferences window in order to access it.
When this error occurs, the user becomes unable to install pending updates, potentially exposing their Mac to risks associated with outdated systems.
Why You Could not load Software Update Preference Pane
One of the common reasons why you could not load Software Update Preference Pane is a corrupt .plist file. If the preferences file for the Software Update feature has been altered or corrupted, then it won’t be able to load properly. This is the first thing you should look at when you encounter this error.
Another reason you have to consider is that there is an important update that you have not installed, which caused the Software Update preference pane to be broken. This creates a challenge: how can one update something when the updater tool itself is dysfunctional? You don’t have to worry because there are other ways to install updates on your Mac.
It is also possible that a process or file is preventing Software Update from loading or functioning properly. It could be malware or a third-party app. There are also instances when the Mac preference error message “Could not load Software Update Preference Pane” is caused by a temporary bug on macOS, which can easily be fixed by restarting your computer.
How to Resolve the Error
When you encounter the “Could not load Software Update Preference Pane” error on macOS, the first thing you need to do is to restart your computer. Most errors like this are easily resolved by refreshing your system. Also consider closing and reopening the System Preferences or the Software Update preference window.
Here are other basic troubleshooting steps you can try:
- Disconnect all third-party peripherals.
- Resetting your Mac’s PRAM and NVRAM
- Reset the System Management Controller (SMC)
But if doing a simple restart is not enough, check out the solutions outlined below designed to fix this error.
Solution 1. Update your Mac.
If your macOS has updates pending installation, you can usually install them easily via the Software Update window. Just click Apple menu > About This Mac > Software Update. But if it turns up a “Could not load Software Update Preference Pane” error, then you need to find another way to install those critical updates. This should also hopefully fix the error along the way.
Take note that since updating software on any system is a core function, you’ll need your administrator password to proceed with any downloads and installations using Terminal.
Open Terminal on your Mac. You can do this by searching for it with Spotlight or by accessing Applications > Utilities > Terminal in Finder.
Type in the following command and press Enter: softwareupdate -l
This command searches Apple’s servers for any updates available for your system. If there are no updates available, it’ll show “No updates available.” However, in the case there are available updates, Terminal will display the list of these updates along with the update file size.
Now, to download and install a particular update, use: sudo softwareupdate -i ‘UpdateIdentifier’
Here, replace UpdateIdentifier with the particular update you want to download and install. For example, if you want to install the macOS 10.14.5 update, type sudo softwareupdate -i ‘macOS 10.14.5 Update- ‘.
Solution 2. Delete the Preferences Cache.
If you’re facing this issue, one option is to delete the System Preferences preference pane cache file.
- Navigate to Library > Caches.
- Drag the com.apple.preferencepanes.cache file to your Trash.
- Empty your Trash and restart your Mac.
Should the issue still exist, return to the Library > Caches folder and click on the drill down triangle next to the com.apple.systempreferences file and drag the Cache.db file to the Trash. Empty the Trash and restart your Mac.
Also delete the files inside the following folders:
- /Library/PreferencePanes
- ~/Library/PreferencePanes
Drag them to the Trash, then empty it after.
Solution 3. Delete Corrupted Files from Your Mac.
If removing the preferences file proved ineffective, consider deleting all other corrupted files on your Mac using Mac repair app. Aside from sweeping your junk files clean, it also optimizes your processes to prevent other errors from cropping up. Disclaimer: This article includes a mention of Mac repair app, a tool that we are affiliated with. We may receive a commission for purchases made through this link, but this does not influence our content. Our goal is to provide useful and accurate information to our readers.
Solution 4. Boot Into Safe Mode.
Another troubleshooting step is to boot into Safe Mode to determine if incompatibility with other third-party software is causing the problem. Go to Apple menu > About This Mac, and try clicking the Software Update button while in Safe Mode. If the preference pane opens, then you need to find the culprit software. If the error still persists, then you might be dealing with a more serious system issue that could require reinstalling macOS.
Summary
The Mac preference error message “Could not load Software Update Preference Pane” can be quite troublesome because it prevents you from updating your apps and macOS itself. If you encounter this error during startup or when you’re opening the Software Update preference pane, the steps above should help you resolve the error.