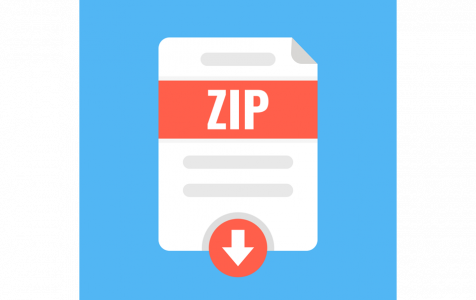On Mac, zipping and unzipping files is easy – just double-click the file and the zipped files will appear in a new folder. No need for an extractor.
Regardless of what type of files were zipped or how big the zipped document is, the process is the same. macOS automatically creates a folder with the same name as the zipped file and dumps all the contents in there. This way, you don’t have to bother about creating or naming the new folder because macOS does everything for you. The new folder is also located in the same folder that the zipped document is saved in, making it easier for the user to locate the extracted files.
Unzipping files usually take a few seconds, depending on how many files need to be extracted and how large the files are. However, it is possible to run into some errors when extracting the files, especially if the zipped files are corrupted or infected with malware. One of the issues you might encounter is the Can’t Unzip: Operation not permitted or Decompression Failed on Mac. This article will discuss what this error is and what you can do to unzip your files successfully.
Can’t Unzip: Operation not permitted or Decompression Failed on Mac
As mentioned earlier, this error usually pops up whenever a user tries to unzip files on Mac. This issue results in an extraction failure and prevents the user from accessing the zipped files.
Pro Tip: Scan your Mac for performance issues, junk files, harmful apps, and security threats
that can cause system issues or slow performance.
Special offer. About Outbyte, uninstall instructions, EULA, Privacy Policy.
There is no particular macOS version that this error is related with, but older operating systems are more prone to this kind of problems. What makes this error annoying is that it occurs just when the files are almost completely unzipped. Here are some of the common error messages that might pop up:
- Unable to unarchive into Desktop (Error 1 – Operation not permitted.)
- Decompression Failed
- Can’t Unzip: Operation not permitted
When you get this error, the first thing you need to determine is whether the issue is related to the file only or to macOS. Try unzipping other files to check where the problem lies. You should also try to determine why your Mac is getting an error Can’t Unzip: Operation not permitted or Decompression Failed.
Reasons Behind the Can’t Unzip: Operation not permitted or Decompression Failed on Mac
When you can’t unzip your compressed files, you need to find out first whether there is something wrong with the file. It might be because the file has not been downloaded completely or that the zipped file contains corrupted files. macOS refuses to process damaged, incomplete, or corrupted files, and you won’t be able to do anything with these kinds of files.
It is also possible that a third-party software is preventing the files from being unzipped. For example, your antivirus might be hindering the decompressing of the files because it detected a malicious or infected file. But sometimes the error might have something to do with macOS itself. It might be having trouble unzipping files due to low storage or a temporary glitch.
Whatever the reason is, unzipping compressed files should never be a problem. If you’re getting this error, we have alternative ways to decompress these files and to fix this problem.
What to Do About Can’t Unzip: Operation not permitted or Decompression Failed error on Mac
We’ve mentioned earlier that the first thing you need to do is to isolate the issue. Determine whether the problem is file-related or Mac-related by downloading and unzipping the same file on another computer. If the same error appeared, then it indicates that the file was problematic in the first place. Look for an alternative file and see if you are able to decompress it successfully.
If the zipped file was decompressed on another computer, then it means that the problem lies with your Mac. In this case, you can unzip the file using the Terminal instead. Here’s what you need to do:
- Launch Terminal from the Applications folder or search for it via Spotlight.
- In the Terminal window, type in unzip then press space. Don’t press Enter yet.
- Go to Finder and locate the file you’re having trouble unzipping.
- Drag and drop the said file into the Terminal window.
- Hit Enter to execute the command.
This should unzip the compressed file and save all files on your computer. However, keep in mind that this is just a workaround and it does not really solve the error. It is possible that you might encounter the same problem again when you unzip other files. So we recommend that you deal with this error once and for all, using the steps below:
1. Download the zip file again.
If you’re having an internet connection problem or a third-party file is preventing you from downloading the file completely, download the file once again. But this time, make sure that you connect to a stable connection so as not to interrupt the download process. It is also a good idea to disable your antivirus or firewall temporarily until you have finished extracting the file. Once you’ve downloaded the file, double-click on it and see if it works. If not, proceed to the next step.
2. Restart your Mac.
Rebooting your Mac refreshes your operating system and reloads the processes that might be affected by temporary glitches. After restarting, try to unzip the file again to check if this step made any difference.
3. Remove corrupted files.
If the extraction error was caused by corrupted files on your Mac, then you need to remove these troublesome files using a Mac cleaner. It should sweep every corner of macOS to delete those that might cause potential errors.
4. Use a third-party app.
If the steps above don’t work or unzipping via Terminal results in the same error, you can enlist the help of an archiving tool, such as RAR, WinZip, Easy Unrar, Unzip & Zip, B1 Free Archiver, XZip, 7Zipper, AXArchiver, and others. Just make sure to download a reputable tool to avoid further problems.
Summary
Zip files are useful for transferring a large amount of data via the internet. It is often used for multiple files or documents, making the download process less messy. There are various ways for unzipping files on Mac, but double-clicking the file is the most straightforward way. But if this results in the Can’t Unzip: Operation not permitted or Decompression Failed on Mac, you can try the workarounds above while you resolve the error.