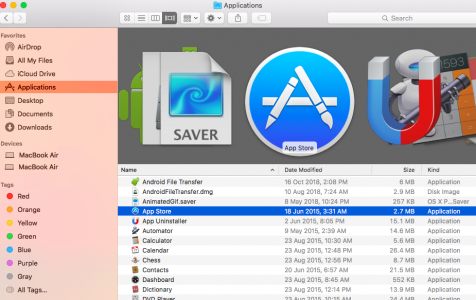Mac’s Finder helps organize hard drives and volumes on your computer. Mounting a local or external disk on your Mac makes it easily accessible under the Devices section in Finder’s sidebar or on your Desktop. This enables quick access to your drive with just a few clicks.
However, there are times when you see multiple drives on Finder even when you only have one Mac hard drive mounted. These duplicate drives often have the same name as Macintosh HD or are sometimes appended with numbers, confusing users as to which drive is the real one.
Some users try to drag these Macintosh HD duplicates to the Desktop or the Trash, but they keep on coming back after a few days. Although this problem is not critical, it can be annoying having to delete these “ghost” hard drives on Finder.
What Causes Multiple Macintosh HD to Be Visible on Finder?
This error is closely related to Time Machine, or the other backup drive you are using on your Mac. When a drive is mounted on macOS, it is automatically assigned a /Volumes folder on a hidden directory on your Mac’s main boot drive. That drive is normally accessible via /Volumes/NAME_OF_DRIVE. But if there are multiple drives with the same name mounted on your computer, macOS will append the name of the hard drive with a number, like Macintosh HD-1 and Macintosh HD-2. The same thing happens to the /Volumes folder.
Pro Tip: Scan your Mac for performance issues, junk files, harmful apps, and security threats
that can cause system issues or slow performance.
Special offer. About Outbyte, uninstall instructions, EULA, Privacy Policy.
Because of corrupted Launch Services database, these mount points are not deleted, which tricks your Mac into thinking that these drives are still mounted. Deleting the duplicate drives in Finder sidebar is only a band-aid solution because these “ghost” drives will keep on reappearing unless you deal with the real problem.
To fix this issue, you need to rebuild your Launch Services database, delete all duplicate /Volumes/ folders, then remove the ghost drives in the Finder sidebar.
Here’s a step-by-step guide on how to delete duplicate Mac hard drives on Finder.
Step 1. Clean Up Your Computer.
The first thing you should do is clean up your system, so it is easier to pinpoint the cause of the problem and allow you to perform more in-depth troubleshooting. This involves running a reliable Mac maintenance tool such as Mac repair app to delete all junk files and fix minor issues, resetting your PRAM and SMC, and rebooting your computer.
Step 2: Make Sure That All Drives Have Been Unmounted.
Once you have cleaned up your system, the next step is to check what drives are mounted on your Mac and unmount those that you don’t need. To check the list of drives:
- Launch Terminal by navigating to Finder > Go > Utilities.
- In the Terminal window, type in: diskutil list. This will show you a list of the drives mounted on your computer.
- To unmount a drive, type in diskutil unmount /dev/name of the drive.
Do this for all the drives you are not using.
Step 3: Uncheck Drives in Finder’s Preferences.
If you’re still seeing duplicate drives in the Finder sidebar after unmounting them via Terminal, you can delete those entries by going to Finder’s settings. To do this:
- Click Finder > Preferences.
- Click on the Sidebar tab.
- Click the (-) button next to the drives you want to delete. If you don’t see a (-) button, it means that you can’t remove the drive from there.
Once done, go back to Finder and check the sidebar to see if the “ghost” drives are still there.
Step 4: Reset Launch Services Database.
Launch Services, one of Apple’s core services, manages a central data structure of all relevant information regarding applications, files, and URLs that the service is capable of opening.
To reset Launch Services, follow the steps below:
- Click Finder, then navigate to Go > Utilities > Terminal.
- Enter this command in the Terminal console:
/System/Library/Frameworks/CoreServices.framework/Versions/A/Frameworks/LaunchServices.framework/Versions/A/Support/lsregister -kill -r -domain u -domain s -domain l -v
Terminal will seem to freeze temporarily, but you don’t have to worry because this just means that the command is being executed.
If you’re not comfortable using Terminal, here is another way to rebuild your Launch Services database:
- Quit all applications on your computer.
- Go to ~/Library/Preferences.
- Find the file named com.apple.LaunchServices.plist.
- Delete that file, then restart your Mac.
Step 5: Repair Mac Hard Drive Using Disk Utility.
Another possible reason why you’re seeing duplicate drives in the Finder sidebar is disk problems. To fix your Mac hard drive, follow the instructions below:
- Click the Apple logo, then choose Restart.
- Once you hear the startup sound, press Command + R until the Apple logo appears.
- Click Disk Utility > Continue.
- Select View > Show All Devices.
- Choose the drive you want to repair from the sidebar.
- Hit the First Aid button.
- Click Run and wait for the process to finish.
Step 6: Delete Duplicate /Volumes Folders.
After the Launch Services database has been reset, it’s time to clean up all the duplicate /Volumes folders that have been created by the “ghost” hard drives.
To see the list of all the /Volumes folder on your Mac, launch Terminal and type in the following Command: ls -laF /Volumes
Hit Enter to execute the command. Check each folder from the list to make sure they don’t contain important data. To delete the folders, type this command into the Terminal window and press Enter: sudo rm -rf name of folder
Once you’ve deleted the folders, double-check by running the ls -laF /Volumes command again and see if only the original Macintosh HD folder is left.
Step 7: Reboot Your Mac.
Once everything is completed, restart your computer and check Finder. Those persistent duplicate Macintosh HDs should be gone by now.
Final Thoughts
This Finder problem is not a critical issue that affects your Mac’s performance. However, seeing your Finder sidebar filled with duplicate Macintosh HD drives can be annoying. If you don’t do something about it now, your sidebar with probably be filled with these ghost drives since a new /Volumes folder is created whenever the affected drive is accessed.
The steps above should treat the root cause of the problem and prevent this issue from getting worse. But if the problem persists after trying everything, then you should consider resetting your Mac as a last resort.