Most Mac users want to update to the latest macOS versions, but they may not realize that even stable versions like Monterey or Catalina have their disadvantages. If you’re planning to upgrade, be prepared to troubleshoot some issues along the way.
One of the most common issues with Monterey is the sleep-wake failure, which causes a MacBook not to wake up from sleep or just randomly restart itself.
After some Mac users updated to Monterey or Catalina, they reported having this problem, where they find it difficult to wake their devices from sleep. Regardless of the model or type of Apple computer they’re using, they just cannot wake up their devices from sleep.
Mac’s Sleep Mode
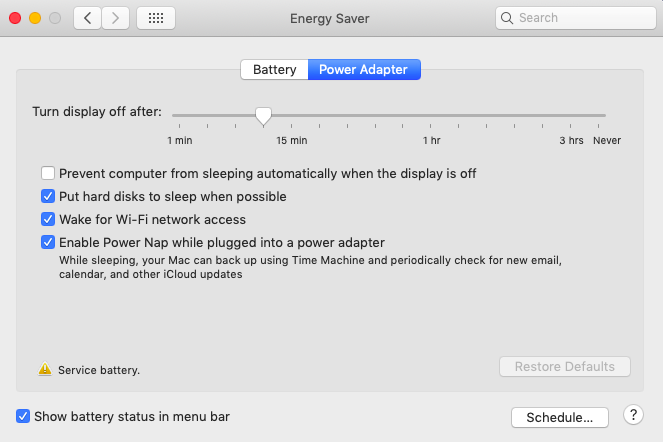
Pro Tip: Scan your Mac for performance issues, junk files, harmful apps, and security threats
that can cause system issues or slow performance.
Special offer. About Outbyte, uninstall instructions, EULA, Privacy Policy.
Apple introduced an interesting feature to Mac computers: sleep mode. It allows a Mac user to quickly reboot the computer in order to save energy and time.
We recommend regularly scanning your Mac for performance issues, junk files, harmful apps, and security threats that could cause system issues or slow down your device.
Sleep Mode is an energy-saving option that maintains all your open work, while transitioning the machine into a low power state to conserve electricity and reduce clutter on your workspace.
The best part about this setting is that once you wake up from sleep, everything pops back exactly where you left off! Amazing, right?
Sleep Mode may not be ideal if you are working with sensitive data or are expecting an important email any minute now, but otherwise, it’s perfect for protecting against possible theft that happens if you leave your device open.
How to Set Up Sleep Mode on Macs
The sleep mode is not a mandatory feature. But it is quite handy for Mac computer owners who have to take breaks occasionally and forget to switch off their devices. So, how do you enable this feature on your Mac running Monterey? Simply do the following:
- Go to the Apple menu and click System Preferences.
- Navigate to Energy Saver and select any of the available options.
- Set your Mac to sleep and wake up at a specific time by clicking Schedule and then selecting the options you want to use.
- Set the amount of time your computer should wait before going to sleep while running on battery power by clicking Battery and dragging the “Turn display off after”
- To set the amount of time your computer should wait before going to sleep while plugged into a power adapter, click Power Adapter, then drag the “Turn display off after” slider to the desired value.
- To prevent your Mac from sleeping automatically, go to Power Adapter and tick off “Prevent your Mac from sleeping automatically when the display is off.”
- To put your hard disks to sleep, navigate to Battery or Power Adapter and select “Put hard disks to sleep when possible.”
- To keep your display dim while using your battery, click Battery, then select “Slightly dim the display while on battery power.”
- To run an update while your Mac is asleep, click on Battery, then choose “Enable Power Nap while on battery power.” Then go to Power Adapter and tick off “Enable Power Nap while plugged into a power adapter.”
- To allow your Mac to briefly wake up, click Power Adapter, then select any of the available “Wake for” options, such as “Wake for network access.”
Go to System Preferences to Put Your Mac in Sleep Mode
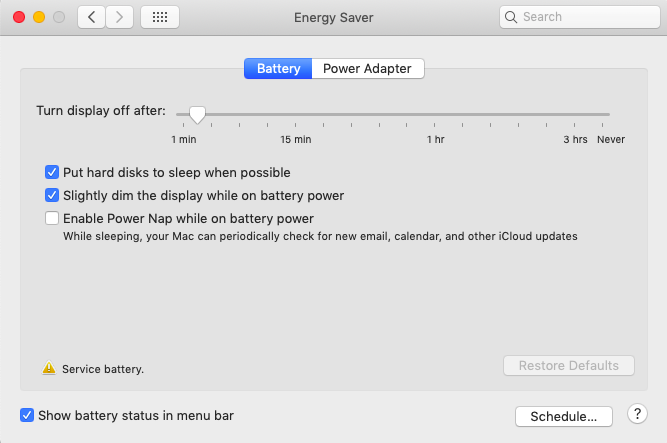
The sleep mode is only an optional feature, but it is quite handy for Mac users who need to regularly take a break from using their devices yet forget to switch them off. It’s also a useful feature that can help you achieve your energy-saving goals.
To activate this feature, do the following:
- Open the Apple menu.
- Go to Settings > Energy Saver.
- Apply the settings you want. You can set the display to switch off after a certain span of time. You can also make the hard drive sleep if you want.
- Once you’re satisfied with the settings, hit Apply.
Waking Up Your Mac from a Long Sleep
Suppose you’ve just upgraded to Monterey, and your computer has entered sleep mode, but now you’re encountering a sleep-wake failure issue. Here’s what you can do.
Don’t panic! There is a way to fix MacBook sleep-wake failures. The first thing you need to do is perform a hard shutdown. When your Mac becomes completely unresponsive, a hard shutdown is recommended. As a result, it should not be used frequently because it may damage or corrupt your files. To perform a hard shutdown, hold down the Power button until your Mac shuts down. After a few seconds, restart it on a regular basis.
If this did not work, we’ve listed the most obvious and effective solutions to resolve your problem, and you can try all of them as needed.
Fix #1: Check Your Power and Screen Brightness.
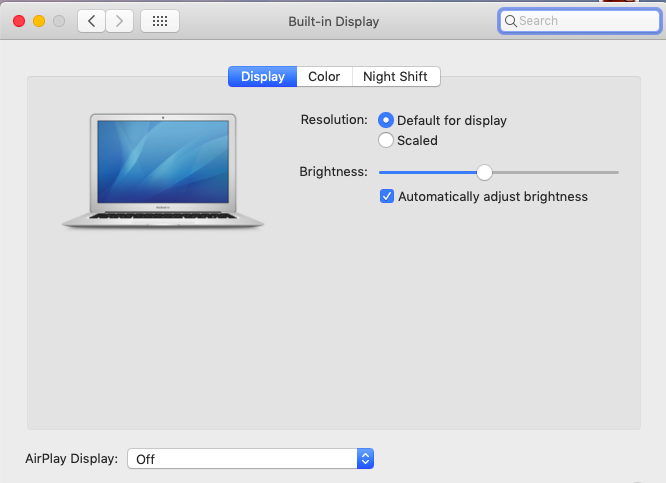
Before you do anything, you need to check the most obvious possibilities. Is your screen brightness set to a minimum? Is your Mac computer powered on?
If you are using an external display, is it actually switched on? Is your Mac plugged into a power source?
If you are using a MacBook, is the battery drained? Did you press the Power button? Can your system detect the signal sent by your Power button?
Oftentimes, your Mac computer may not be in sleep mode. It is possible that its screen brightness might just be adjusted down lower. It is also likely that your MacBook is just turned off. Simply adjusting the brightness or switching on your Mac can resolve your sleep-wake failure nightmares.
If the issue is not resolved, then proceed to the next fix.
Fix #2: Switch Off Your Mac and Turn It Back On.
This step involves forcibly turning off and then turning on your Mac. Doing this will allow you to access your computer again and possibly fix your sleep-wake failure problem. To force-restart your Mac, follow these instructions:
- Hold down the Power button for a few seconds until your Mac shuts down.
- Wait for 10 to 15 seconds and switch on your Mac again.
Check if the issue persists.
Fix #3: Reset SMC and NVRAM.
The SMC is a central hub for the hardware of your Mac. If you reset it, you may be able to fix issues on your computer that are related to power management or display settings.
While this process is straightforward and only takes a few minutes, if you’re uncomfortable performing these steps on your own, please consider consulting an Apple Genius for assistance.
The NVRAM, on the other hand, is a hardware component on the motherboard of your computer that stores settings and configurations for certain parts of the system as well as other information.
This process can be used if you need to change any part of these settings or are experiencing issues with some aspect of the computer’s performance.
Performing an SMC and NVRAM reset is a common troubleshooting technique used to fix display and power issues. If your Mac repeatedly gets stuck on a blank screen every time you wake it up from sleep, you should try resetting the SMC and NVRAM.
Here’s how to perform an SMC and NVRAM reset and hopefully resolve your sleep-wake failure problem:
- Switch off your Mac OS X.
- Disconnect the power cord.
- Hold down the Shift, Control, Option, and Power buttons for 10 seconds.
- Release the keys together.
- Reconnect the power cord.
- Switch on your Mac OS X again.
- Reboot your Mac again, but this time, hold down the Option, Command, P and R keys for 20 seconds.
If the issue persists, try the next one.
Fix #4: Reinstall MacOS.
If you’ve already adjusted your display’s brightness, checked your connection, and performed an NVRAM and SMC reset yet your Mac continuously wakes up to a black screen, you might need to reinstall your macOS.
As a MacOS user, you know it can be pretty difficult to figure out what’s causing the problem. If this happens and you haven’t backed up recently, one of the first things you should do is reinstall your operating system. This will help to solve any software issues on your machine and make sure everything is running smoothly again in no time!
The good news is that macOS can be reinstalled without formatting your computer entirely. However, it’s always wise to have a recent backup before resetting your OS.
To reinstall MacOS, do the following:
- Go to System Preferences > Startup Disk.
- Select Reinstall OS X.
- Click Continue twice then Agree when prompted by the installer.
- Wait until installation completes.
- Restart computer.
Enjoy your newly updated operating system!
Fix #5: Disable System Hibernation.
Aside from the sleep mode, your Mac also has a hibernation mode, which is also optional. The is a helpful, preventive feature that allows you to keep data in the event when there is no power. However, even without this, you can still proceed with your daily tasks.
If you don’t need to hibernate your Mac and you frequently failure with waking up your computer from sleep, try disabling the hibernate mode. To do this, run these commands in your OS X Terminal:
- sudo pmset standby 0
- sudo pmset autopoweroff 0
These commands will disable the settings of the hardware that are responsible for activating the hibernate mode. If you ever decide to activate this setting again, simply run the commands in your OS X Terminal, but this time, change the value 0 to 1.
If this solution works, then great. Otherwise, try the next one.
Fix #6: Reset Your Mac’s FileVault.
It is possible that a glitch is stopping your system from retrieving all necessary contents and files on your hard drive, which are required to wake up your Mac from sleep. As a result, conflict arises between your full-disk encryption protocols like FileVault and your system experiences a failure in waking up.
To resolve this issue, try disabling your full-disk encryption protocols. Next, decrypt your hard drive using third-party tools. After that, re-enable your full-disk encryption protocols. See if this solves your problem.
If you are experiencing issues with your Mac not sleeping or waking up, it might be time to reset its FileVault. This can fix the issue without having to perform a full shutdown of your computer and then reboot from scratch.
If resetting your Mac’s FileVault did not resolve the problem, try the last solution.
Fix #7: Get Rid of System Junk.
System junk files are often the culprit why your Mac device is running slower than you would like. System junk, including cache files, broken downloads, diagnostic reports, and unwanted file logs may have built up in your system over time.
If not removed, they can take up valuable space in your drive and worse, interfere with your system activities, which may lead to system failure.
The good news is that there are plenty of ways to get rid of these files in order to speed up your system.
To effectively remove system junk, consider using a reliable third-party tool, such as the Mac Repair app. Use it to run a quick scan on your system, empty your trash bin, and delete any unwanted files from all common locations.
Stuck on a Black Screen After Waking Up?
Apple MacBooks can have power issues, resulting in a black screen if there is insufficient power. Poor or damaged hardware-software contact: the hardware and software contacts are damaged, loose, or dusty, preventing the system from booting. This can also happen when some of the cables are not connected or by running third-party apps. Check out this guide on how to fix a black screen on macOS Catalina.
How to Prevent Your Mac From Sleeping
macOS includes energy-saving tools that allow you to specify how long your computer should wait before turning off the screen and going to sleep. To change these energy-saving options, open the Apple menu and select System Preferences > Energy Saver or Battery.
The Battery tab controls your MacBook’s behavior while it is running on battery, and the Power Adapter tab controls its behavior when it is plugged in. Drag the Turn display off after slider to Never and click OK in the resulting popup.
When you enable Optimized Battery Charging in System Preferences > Battery, macOS decides when to charge above 80% to help preserve battery health in the long run.
Set the display settings to Never, but remember to restore them to their default state. If you leave the display on all the time, your battery life will suffer and you may need to replace it sooner than usual.
You won’t have separate tabs for desktop Mac models like the iMac or Mac mini, but you will have nearly the same controls, including a pair of sliders that control sleep times for your computer and display. Select Prevent computer from sleeping automatically when the display is turned off as well.
Summary
The next time you find Apple device faced with the sleep-wake failure problem, don’t panic just yet. If you are running Mojave, Catalina or other latest MacOS versions, you have seven solutions to try.
First, you may need to check your Apple device’s power and screen brightness. It could be the case of your Mac just sleeping.
You can also switch it off then turn it on so you can give your Mac a fresh start. There could be many processes running in the background that your computer can no longer deal with them.
You may also perform an SMC and NVRAM reset. This is a popular troubleshooting method to resolve issues with power and display.
If none of the solutions worked so far, you may try to reinstall your MacOS. Relax, you can always perform this solution without having to lose your important files.
Another solution you can try is to disable system hibernation. If it does not work, try resetting your Mac’s FileVault. It is possible that a glitch is keeping your system from recovering the files and contents on your hard drive. As a result, it cannot wake your Mac computer from sleep.
Lastly, consider eliminating junk files. These unneeded files can consume significant space, potentially contributing to sleep-wake failure issues.
What’s Next?
Are you still having the sleep-wake failure problem? The best thing you should do is to contact Apple’s support team or bring your Mac to the nearest Apple Store for service.
Though it rarely happens, it is possible that a hardware problem is keeping your Apple device from waking up from sleep. Just make sure you contact authorized support or a legit repair center for the best results.
Please share which of these solutions resolved your Mac sleep-wake failure issue in the comments below!

I purchased a refurbished MacBook Air and upgraded the hard drive and got the sleep/wake failure. I tried everything on this list including the OS reinstall. By process of elimination the SMC/DVRAM reset through Terminal seems to be the one that worked – Thanks!