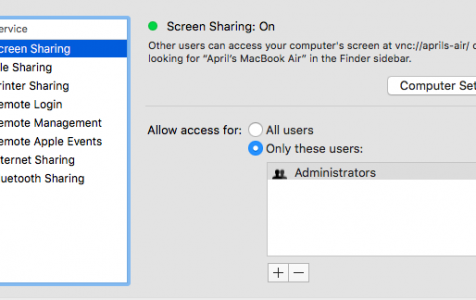Screen sharing is a useful built-in feature on Macs. It is a convenient way to share your screen, documents, and services with other Mac users on your network. This feature allows other users to see what’s on your screen. It also lets you open, copy, and close files, apps, and windows remotely. You can even restart your Mac from a different location. Mac screen sharing is also a great way to access documents and apps on your computer at home when you’re in the office, school, or another location.
There are several ways to screen share on Mac, and they are all easy to set up. You can use Screen Sharing, Remote Management, or a VPN to connect to another Mac remotely. Unfortunately, you can’t have these services running at the same time, or the screen share function won’t work properly.
In fact, several Mac users have reported encountering issues when screen sharing on macOS.
One of the most common complaints is that the mouse and keyboard are not working in Mac screen sharing. According to the reports, the remote connection is usually successful and the login screen loads just fine, but the user can’t see the mouse cursor or the keyboard input when typing in the admin password. The mouse cursor is able to move around the screen, but the click and the keyboard activities do not register.
Pro Tip: Scan your Mac for performance issues, junk files, harmful apps, and security threats
that can cause system issues or slow performance.
Special offer. About Outbyte, uninstall instructions, EULA, Privacy Policy.
In some cases, only the mouse is not working in Mac Screen Sharing while there are cases when the keyboard is not working in Mac Screen Sharing. These errors have left a lot of users frustrated with the Screen Sharing function.
Why is the Keyboard or Mouse Not Working in Mac Screen Sharing?
An outdated macOS is a common reason why computer peripherals don’t work properly in Screen Sharing. You need to make sure that both devices you are using are up to date to prevent this issue. In most cases, the users are not aware that there is an update that needs to be installed, which is why they are experiencing issues with Screen Sharing.
Another reason why errors happen in Screen Sharing is when other screen sharing features are also turned on. For example, if Remote Management is also enabled while using Screen Sharing, then you’ll most likely encounter various problems, such as your mouse and keyboard not working.
Insufficient security permissions can also result in issues in Screen Sharing. If Screen Sharing does not have the right permissions, it won’t be able to perform successfully. Other factors that might cause trouble include junk files, malware, and corrupted system files on your Mac.
How to Fix Keyboard and Mouse Not Working in Screen Sharing
When your mouse, keyboard, and other peripherals are not working in Screen Sharing, you need to make sure first that you have properly enabled the Screen Sharing function on your Mac. If this is not correctly configured, you’ll definitely run into some problems when using it.
To set up Mac Screen Sharing correctly, follow the instructions below:
- On your Mac, click the Apple menu, then select System Preferences.
- Click on Sharing.
- Tick off the Screen Sharing checkbox.
- If Remote Management is ticked off, uncheck it. Screen Sharing and Remote Management do not work well together.
- Choose the users who can share your screen. If you select All Users, then any user on your network can share your screen. If you want to limit who can share your screen, select Only These Users, then specify your preferred users by clicking the Add (+) button.
- Click Computer Settings, then tick off Anyone may request permission to control screen so users don’t have to enter your username and password when they want to access your screen.
Make sure you do the above steps on both Macs to prevent any Mac errors. If you have configured Screen Sharing correctly and you’re still encountering problems when using this feature, you can try any of the solutions below:
Fix #1: Install All Available Updates.
It is so easy to miss system and application updates on macOS, so you should make it a habit to check if there are any pending updates regularly. If you encounter errors in Screen Sharing, then there’s probably a Remote Desktop update that you’ve missed.
To make sure your operating system and applications are all updated, follow the steps here:
- Navigate to Apple menu > About This Mac > Software Update or Apple menu > System Preferences > Software Update, then check if there are pending system updates that need to be installed.
- Install all available updates, then restart your Mac.
- After restarting, open the Mac App Store from the Dock.
- Click on the Update tab.
- Click Update to install individual updates, or Update All to apply the action to all apps.
For less hassle, you can turn on Automatic Updates so you don’t have to manually check for updates every time Apple releases them. To do this, go to the Apple menu > System Preferences > App Store, then choose Download newly available updates in the background.
Fix #2: Make Sure Remote Management Is Not Turned On.
If you’ve configured Screen Sharing before, you need to check whether Remote Management is turned on in the settings. Screen Sharing conflicts with Remote Management, so you can only enable one feature at a time. Go to Apple menu > System Preferences > Sharing, then make sure Screen Sharing is the only option ticked off.
Fix #3: Scan for Malware and Clean Up Your Mac.
To check if the Screen Sharing is being caused by malicious software, you need to run a scan of your computer and delete any threats. It would also be helpful to clean up your Mac using Mac repair app to resolve minor issues that could be contributing to the problem.
Fix #4: Use Full Tunnel Instead of Split Tunnel.
If you’re using a VPN to connect to your other Mac remotely, you need to make sure that your VPN is not using the split-tunnel function. Split-tunneling means that some of your traffic goes through your VPN while some parts go through your regular internet connection. It can be confusing to configure this setting so you need to use the full tunnel function instead so that all your traffic goes through your VPN service.
Fix #5: Check Screen Sharing Permissions.
If the error is due to insufficient security permissions, you can quickly edit them by following the steps below:
- Go to Apple menu > System Preferences > Security & Privacy.
- Click on the Privacy tab.
- Click Screen Recording from the left menu.
- Click on the lock icon below, then enter your admin password to make changes.
- Tick off Screen Sharing in the list of apps on the right panel.
- Restart your Mac for the changes to take effect.
Summary
Screen Sharing is great, not only for sharing what is on your screen, but also for accessing another Mac remotely. The above solutions should help resolve any issue, not just the computer accessories problem, that you might encounter when using Mac’s screen sharing feature.