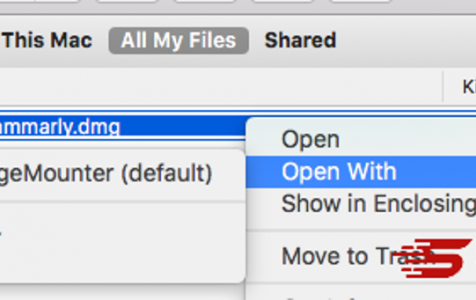One of the major differences between Windows and macOS is the way they read, write, and install files and applications. For example, Windows uses .exe files to execute programs while macOS uses a .pkg file to install an app or a .dmg file to clone existing drives. Some app installers also come in DMG format and the Mac user just needs to mount the file to extract the installer and run the package.
But for some reason, several Mac users have been experiencing issues with DMG files. For example, one user posted on Apple’s support website about his Mac not being able to recognize the DMG files he created as a backup. The user had to do a clean install of the entire operating system, so he saved the important data in a DMG format. Unfortunately, once his Mac was back up and running again, the DMG files he created were not recognized by the freshly installed operating system.
Other Mac users encountered the error when downloading files from the internet, such as app installers or software updates. The files seemed to be downloaded successfully, but when they try to mount the DMG file, they get a notification that the disk image can’t be opened because macOS can’t recognize the file. There are also instances when macOS says that the DMG file can’t be mounted because it is still being downloaded, but the file has been downloaded completely on the device.
This error can be quite irritating if you want to install a specific app on your Mac and the downloaded installer from the internet is not recognized by macOS. What’s even more frustrating is when the DMG files you want to mount are your backup files from your previous macOS installation and they contain important data and files.
Expert Tip: For smoother PC performance, consider using a PC optimization tool. It handles junk files, incorrect settings, and harmful apps. Make sure it's right for your system, and always check the EULA and Privacy Policy.
Special offer. About Outbyte, uninstall instructions, EULA, Privacy Policy.
Pro Tip: Scan your Mac for performance issues, junk files, harmful apps, and security threats
that can cause system issues or slow performance.
Special offer. About Outbyte, uninstall instructions, EULA, Privacy Policy.
If you are getting this error when opening your DMG files, this guide will be quite helpful for you to resolve this error and successfully run your problematic DMG files.
What is a DMG File?
Before discussing the error, let us first understand what a DMG file is and what it is used for. DMG is a file format that you usually encounter when using a Mac. A DMG file, also known as Apple Disk Image or macOS Disk Image file, is a digital reconstruction of your physical hard drive. It is the macOS version of Windows’ ISO files. If you’ve worked with Windows before, then you have a pretty good understanding of what an ISO file is. A DMG file works the same way as ISO files.
Just like ISO files, the DMG file format is often used to save compressed app installers instead of using physical disks. You’ll notice that most macOS software that is downloaded from the internet is in this format. The Apple Disk Image supports file compression, file spanning, and encryption. So don’t be afraid when you are asked for a password when you try to run a DMG file.
DMG files are available only for Macs that run OS X 9 and later versions. For those with older Macs, the IMG file format is used instead.
DMG files were created for macOS, so opening or running it on a Mac should be very simple. When you copy the DMG file or you connect the drive where the DMG file is saved, it is automatically mounted by macOS as a drive and is treated as an actual hard drive.
DMG File Not Recognized Error on Mac
Launching a DMG file should be a straightforward process, but that’s not the case for everyone. For some reason, some Mac users are getting the “DMG file not recognized” notification whenever they try to mount their files. An error window that lists down the problematic files pops up, along with the following error message:
The following disk images couldn’t be opened.
Reason: not recognized.
Because of this, users are not able to access their files or install the software in the DMG file. This error can be caused by several different factors, so users need to investigate closely to find out what went wrong.
One possible reason why macOS can’t recognize your DMG file is because it is corrupted. If you downloaded the file from the internet, it could be that the file itself is corrupted or something happened when you were downloading the file.
If you created the file as a backup from your existing files, it is possible that something went wrong during the conversion process. An outdated operating system can also cause your file system to not function properly, leading to errors such as this.
So what do you do when you get this error?
How to Fix the ‘DMG File Not Recognized’ Error
It can be frustrating when you get this error, especially if the DMG file contains your backup files and you can’t seem to retrieve them. When you get the “DMG file not recognized” error on Mac, you need to consider various factors to determine the cause of the problem. From there, you can easily fix the problem by referring to our guide below.
Step 1: Check Your Internet Connection.
When you download the DMG files from the internet, make sure that your internet connection is stable and strong. Switch to wired connection if possible. An incompletely downloaded DMG file will not run because of the missing components.When your download gets interrupted because of power interruption or poor internet connection, the file is not successfully downloaded, causing errors at the end.
Step 2: Download From Official Sources Only.
If you’re downloading an app, get the installer from official websites only or the Mac App Store. When you download from somewhere, you have no idea whether the app is fake or is bundled with malware. To make sure you’re downloading a clean and complete DMG file, get it from official sources only.
Step 3: Clear Out the Junk Files.
When you have too many unnecessary files on your Mac, the system gets cluttered and file system errors appear. To clean up your files and optimize your Mac, you may want to use a trusted and reliable disk clean-up software. For example, one option is Mac repair app. This is a paid product, but they offer a free trial so you can test out the software before purchasing. Please note, we may receive compensation if you choose to purchase it. Regardless of the tool you choose, make it a habit to perform regular maintenance tasks to avoid future errors.
Step 4: Try to Open the File on Another Mac.
It is possible that the error has something to do with your Mac, so you might need to try it on a different Mac to rule this factor out. If the DMG file is successfully mounted on a different computer, then you can be sure that there is no problem with your file. What you need to figure out next is why your computer can’t recognize it.
The converse is also true: if the file doesn’t open on another Mac, then the file itself is the problem. If this is the case, redownload the file from another source and see if this makes any difference.
Step 5: Mount the DMG File Using DiskImageMounter.
The DiskImageMounter is the default app designed to automatically open DMG files. If you’re having problems mounting the DMG file, you can do it manually using the instructions below:
- Right-click on the file, then choose Get Info.
- In the Get Info window, scroll down to the Open with: section.
- Click on Open with: and choose DiskImageMounter from the pop-up menu.
- If you don’t see DiskImageMounter listed among the options in the pop-up menu, select Other instead.
- When the Finder window appears, go to /System/Library/CoreServices/.
- Locate the DiskImageMounter and click on it.
- Click on the Change All button.
- Click the Continue button when you see the confirmation message.
You should now be able to mount your DMG file using DiskImageMounter.
Step 6: Open the File Using Disk Utility.
When you can’t open the DMG file using ordinary means, another option is to use Disk Utility to open it and save the contents using a different format. To do this, follow the steps below:
- Open Disk Utility by going to Finder > Go > Utilities.
- Click on the DMG file you want to open from the list of drives on the left.
- Click on 7-Zip or DMG Extractor to at the upper left portion of the window.
- Rename the file to differentiate the old from the new version. For example, sample becomes samplenew.
- Click on Save and wait for the file to be converted.
Once the process has been completed, you will now be able to open the contents of the DMG file.
Step 7: Extract the Content of the DMG File Using a Third-Party App.
If you can’t mount the DMG file on your Mac in the first place, you can’t use Disk Utility to open it. Your last option would be to use a third-party extractor to get access to the files. You can use a reliable third-party application compatible with Mac to open the DMG file. Just install the app, right-click on the DMG file you’re having trouble with, extract the files and save them to a folder you can easily access.
Summary
DMG files are great for installing apps on Mac and for creating backup images of your files. Its encryption and compression functions also make it a lot more secure compared to other file formats. However, it can also be troublesome when macOS fails to recognize the file because you can’t open it or access the contents. If this happens to you, don’t worry because you have several options. You can try any or all of the steps above to successfully mount your DMG file.