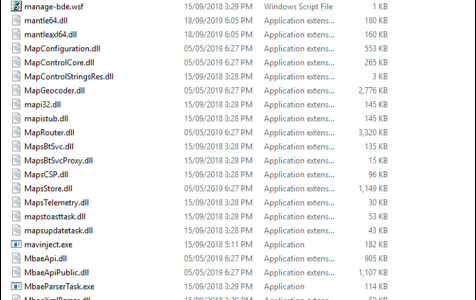In a previous post, we’ve discussed system files on macOS and how to retrieve them should they be deleted unintentionally. Today, we’ll take a look at Windows system files–what they are, where they are, and what you should do and not do with them.
What Are Windows System Files?
A Windows system file is a file that has the hidden system attribute turned on. Basically, system files are the files that make Windows operate properly. A system file can be anything from a hardware driver to hive files that compose the Windows Registry.
Just like on a Mac, the system files on Windows are best left alone. Should any of them need to be changed for some reason, the change is automatically done during a system or program update. Moving, renaming, modifying, and deleting these files could cause improper functioning or worse, complete system failure. Often times, though, these files are well-hidden and are made read-only.
Where Are Windows System Files Stored?
As you would have probably already imagined, system files are stored in system folders. By default, these folders are concealed from plain sight to prevent accidental modification or deletion. They also do not appear in Windows file explorer searches.
Expert Tip: For smoother PC performance, consider using a PC optimization tool. It handles junk files, incorrect settings, and harmful apps. Make sure it's right for your system, and always check the EULA and Privacy Policy.
Special offer. About Outbyte, uninstall instructions, EULA, Privacy Policy.
System files can be anywhere and everywhere on your PC. For instance, the root folder of your C:\ drive stores systems files such as the page file (pagefile.sys) and hibernation file (hiberfil.sys). While most system files on Windows are stored in C:\Windows, particularly in subfolders such as /System32 and /SysWOW64, there are also other system files scattered all over user folders and app folders.
How to Show Hidden Files on Windows?
If for some reason, you want to view the hidden system files on your PC, you’d be glad to know that you can do so quite quickly. But before you perform the steps, we’ll provide below, bear in mind that meddling with system files can affect your system in one way or another. If you need to intentionally view system files to perform a specific tweak or hack, hide them again once you’re done. To show system files on Windows, follow these steps:
- Open a File Explorer window. Then, go to View > Options > Change folder and search options.
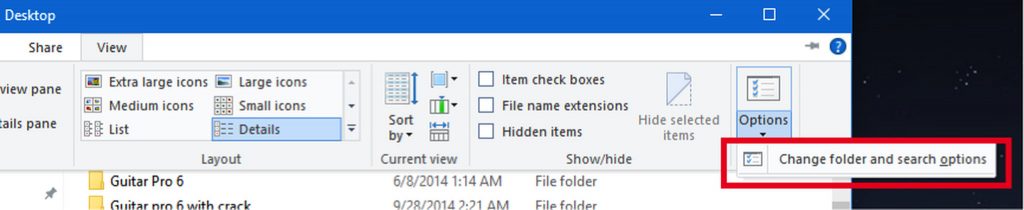
- In the Folder Options window, click the View tab. Scroll through the Advanced settings options, then tick off “Hide protected operating system files (Recommended).”
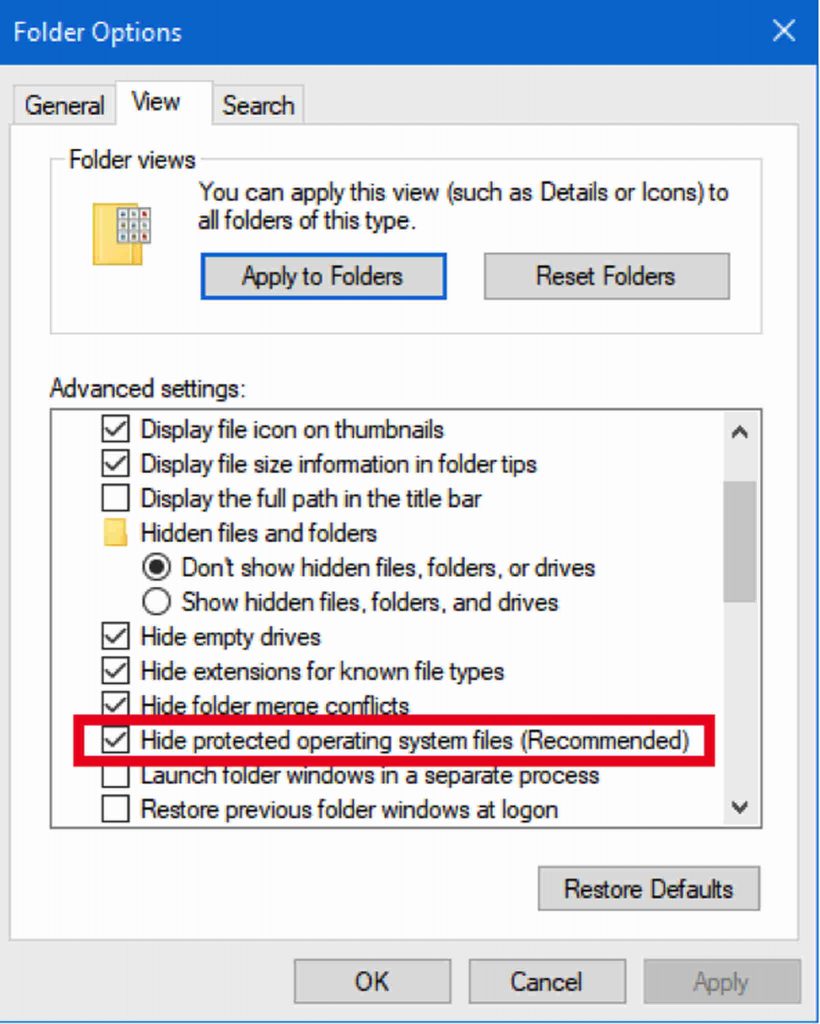
- When you click on the tick-box, you will get a message reminding you of the risk associated with deleting or editing system files. Click Yes to proceed, then click OK on the Folder Options window.
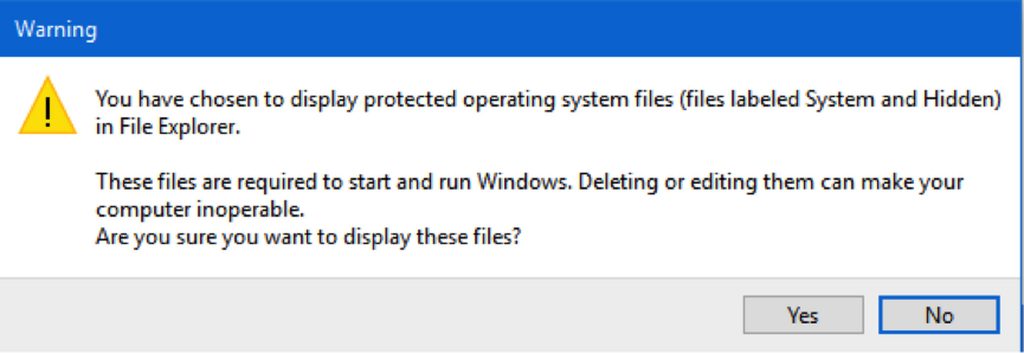
What Will Happen If File Systems on Windows Get Corrupted?
How your system will react to a corrupted system file will depend on what specific system file or files have been corrupted. Basically, if a system file crucial to the operation of the operating system was corrupted, then it could result in Windows failing to start. Meanwhile, if it is a program system file that was corrupted, the program that the file is related to could crash. Blue screen errors are another result of Windows file system corruption.
If your computer is not functioning as it’s supposed to and you think it’s because of a corrupted system file, you can actually check this assumption to be sure. The tool called System File Checker (SFC) is designed to scan Windows system files, then replace any system file detected to be missing or corrupted. Furthermore, the command Deployment Image Servicing and Management (DISM) can be used to fix problems that may prevent SFC from functioning. So, when you use SFC and DISM together, you should be able to remedy issues associated with missing or corrupted system files.
When all else fails, a complete refresh or reset of your computer can help resolve the worst issues related to problematic system files. However, we hope that you have a backup of your data and computer before doing a reset.
Now that you’ve learned more about system files, we hope that you understand how your Windows PC works better. To help make sure that it works as it should all the time, we suggest you take care of it well. One way to do this is to install apps such as Outbyte PC Repair. This program is designed to clean out junk files and boost your PC’s RAM.