Windows 10/11 boasts a range of fantastic utilities, and among them is the versatile Settings app. This powerful tool enables users to accomplish various tasks, including display customization, network and internet settings adjustment, and even enhancing the gaming experience. The Settings app serves as a convenient hub for optimizing and personalizing your Windows experience.
As you can see, there’s a lot that you can do via the Settings app. It is not surprising why many refer to it as an essential Windows 10/11 component.
Now, can you imagine using your Windows 10/11 device without the Settings app? Not only will your actions be limited, but your entire Windows system will probably suffer.
Expert Tip: For smoother PC performance, consider using a PC optimization tool. It handles junk files, incorrect settings, and harmful apps. Make sure it's right for your system, and always check the EULA and Privacy Policy.
Special offer. About Outbyte, uninstall instructions, EULA, Privacy Policy.
And as unfortunate as it may seem, some Windows 10/11 users have experienced first-hand what it’s like to not have the Settings app. They all had the same problem: they were not able to make the most of the Settings app due to some reason. It’s just that the issue manifested itself in different ways for each one of them.
Below are some example scenarios:
- The Start button cannot be clicked – For some users, the Start button cannot be clicked. As a result, they cannot access the main menu and navigate to the Settings app. And in some instances when the Start button is clickable, the Settings option is grayed out.
- The Search function does not work – When users try to access the Settings app via the Search function, the search box cannot be clicked on. And sometimes, hitting the Enter button does not show any results.
- The Settings app crashes – Some users can access the Settings app, but the problem is that it crashes right away upon launch.
- The Settings app icon cannot be found – While this happens rarely, for some reason, the icon of the Settings app disappears from the main menu.
- The Settings app does not launch – Some users can find the Settings app via the Start menu. But when they click on it, the app does not launch or display. And what makes the situation more confusing is that the system process associated with the Settings app is active and running.
Obviously, the absence of the Settings app can cause serious issues. This utility grants you control over the majority of processes and features in Windows, and even if there are other ways to access Windows settings, the experience that the Settings app offers remains unparalleled.
Why Can’t You Access the Settings App?
Is it because of a malware attack? Is there a problematic app on your PC? Have you installed a faulty Windows update? Well, all of this is possible. We’ll discuss these reasons in detail below.
- Problematic Update – Some users reported that the problem had surfaced after installing an update. The Settings app worked fine before the update. However, after that, it was no longer accessible. In this case, experts say that the installation file may be corrupted or Microsoft has released a faulty update. Rolling back to a previous Windows version or undoing the update will perhaps resolve the problem.
- Corrupted System Files – There are instances when the Settings app disappears for no reason. Earlier, it worked fine. But after a few hours, you can no longer find its icon. Worse, the icon does not respond to clicks if it is found. In this case, the system files associated with the app are likely corrupted. The corruption problem may be caused by different factors, such as malware attacks or a sudden power outage. Repairing these corrupted system files will generally fix the problem.
- Junk Files – Is your system filled with junk files? Then you have found another possible culprit. These files may be interfering with important Windows processes, including those associated with the Settings app. It is for that reason we suggest cleaning your system regularly. If possible, use third-party tools to ensure no junk files hide in your system. A tool like PC Repair can efficiently remove unwanted files that are causing problems, such as not being able to open Settings on Windows 10/11.
- Operating System Glitch – It is also possible that the problem appears because there is a random operating system glitch that you need to deal with. Most of the time, restarting your computer will resolve the problem. However, if a quick restart does not do the trick, restart your PC and boot into Safe Mode. In this mode, third-party services and unnecessary processes won’t run, so Windows 10/11 should be able to run without problems.
Can’t Access Settings and Other Important Features? Here Are Other Alternatives to Try
If you cannot click on Settings for some reason, or if Windows 10/11 can’t access Settings, fret not. Know that there are other alternatives available. The most popular way to access Settings is probably by pressing the Windows button and clicking the gear icon. But if it doesn’t work in your case, we suggest that you look into these other ways to launch Settings:
- Using the Search Function – Click the Start menu and type Settings into the search box. From the list of results that show on your screen, click Settings. This method works best if the Settings shortcut or icon in the Start menu is corrupted or is not working.
- Using the Right-Click Menu – Another way to open Settings is by using the right-click menu. Begin by right-clicking the Start menu. And then, select Settings from the menu. Not many Windows 10/11 users know about this, so you are at an advantage.
- Using the Shortcut Key – You can press the Windows + I key combination to automatically launch Settings. This is by far the fastest and most convenient way to access Settings. You can try this method if your system does not respond to mouse clicks.
- Using the Command Prompt – If you still cannot access Settings, you may need to use the Command Prompt. To do so, right-click on the Start menu and select Command Prompt(Admin) from the list of options. Now, in the window that appears, type start ms-settings and hit the Enter key. This should open Settings.
- Using the Action Center – If all else fails, your last resort is the Action Center icon. Access it via the Taskbar and select All Settings.
At this point, if the Settings app fails to open or launch, you have no choice but to fix what’s causing the problem. We will share different solutions in the next section.
How to Fix the Inaccessible Settings App Problem
Again, the problem is caused by different things, such as corrupted system files, malware entities, and problematic installation files. That said, before you even proceed with technical fixes, consider basic troubleshooting methods first. Perhaps you can resolve the problem with just a quick restart.
Below are some troubleshooting steps to start with:
- Scan your system for any signs of malware. Make sure you get rid of any infected files and remove any compromised apps from your system. If this is something you are not confident doing manually, then you can take advantage of malware removal tools and let them do the job for you so you don’t have to.
- Remove unnecessary apps that you no longer use.
- Remove system junk that may be occupying significant system space. There are several third-party tools available to assist with this, but always remember to download from trusted sources for security reasons.
- Restart Windows 10/11. This should work if the problem is caused by a temporary glitch or bug.
If none of the steps above work, proceed with these fixes:
Fix #1: Use the Command Prompt to Install Windows 10/11 Updates
If you need to update Windows 10/11, then you can try another method. Because the Settings app cannot be clicked, the only way to update the system is using the Command Prompt.
Here’s how to use the Command Prompt utility to install Windows 10/11 updates:
- Launch an elevated Command Prompt by typing cmd into the search box.
- Next, press the Ctrl + Shift + Enter
- The Command Prompt window should open now. Into the command line, type this command: exe /updatenow
- Hit the Enter The update process should now begin. All available updates should be installed at this point.
- If this does not work, enter the command several times.
- Once all available updates are installed, go to the Start menu and check if the Settings app can now be clicked on.
Fix #2: Perform SFC and DISM Scans
Many system files are hidden, and that is okay. There is a reason why Microsoft designed them that way. Because they play a vital role in making sure the operating system runs smoothly, Microsoft has to make sure they can’t be accessed easily, which is why they’re hidden.
If one of these system files is damaged, especially if related to the Settings app, it is possible that the app won’t work or function properly.
It’s a good thing Microsoft has prepared for this situation. It created the System File Checker tool to scan your system for any problematic, missing, or corrupted system files. To run this tool, simply launch the Command Prompt and input the sfc /scannow command. After hitting the Enter key, your system will check your system files and fix any that are damaged. The corrupted or damaged system files will be replaced with a cached copy.
Now, if the SFC command does not produce any positive result, perform a more thorough scan using the DISM tool. Also called the Deployment Image Servicing and Management tool, it will check your Windows image files and hard disks for problems. It will also fix them if needed.
To run a DISM scan, simply execute these commands via the Command Prompt utility:
- Dism /Online /Cleanup-Image /ScanHealth
- Dism /Online /Cleanup-Image /CheckHealth
- Dism /Online /Cleanup-Image /RestoreHealth
After running each one of them, any problems with your system files should be resolved.
Fix #3: Use the PowerShell Utility to Reregister the Settings App
The Settings app is a built-in tool, which means it comes pre-installed with Windows. And the problem with pre-installed tools is that they cannot be uninstalled the same way as the apps we download online. So, if you have problems with the Settings app, the only way to reset it is by using PowerShell commands.
For a step-by-step guide on reregistering the Settings app via PowerShell, refer to the instructions below:
- Launch the PowerShell utility with administrator rights. You can do that by right-clicking on the Start button and selecting Windows PowerShell (Admin). You can also press the Windows + X shortcut to launch the WinX menu and find PowerShell.
- Next, in the PowerShell window, input this command: Get-AppXPackage -AllUsers -Name windows.immersivecontrolpanel | Foreach {Add-AppxPackage -DisableDevelopmentMode -Register “$($_.InstallLocation)\AppXManifest.xml” -Verbose}
- Hit Enter to execute it.
- Once done, close PowerShell and restart your computer.
- Check if you can open Settings.
Fix #4: Perform a Clean Boot
Are you still unable to access the Settings app? Then consider performing a clean boot. Clean boot is a mode wherein only the essential processes run and a minimal set of startup programs and drivers is launched. In this mode, you can easily identify if a particular background process is messing with the Settings app.
To perform a Windows 10/11 clean boot, follow these steps:
- Make sure you are logged in using an administrator account.
- Input msconfig into the search box.
- From the search results, find System Configuration and click on it.
- Navigate to the Services tab and uncheck the Hide all Microsoft services
- Next, click the Disable All button and then OK.
- Go to the Startup tab this time and click the Open Task Manager
- Once the Task Manager loads, go to Startup.
- Be sure all the items under this section are set to Disabled.
- Exit the Task Manager and restart Windows.
- When Windows restarts, it should now be in a clean boot mode. If you find that the Settings app works fine in this mode, a non-essential service or process or a third-party app may be causing the problem.
To identify which is the real culprit, you may have to manually enable each service and program one at a time and perform a couple of restarts. Yes, this may take time and a whole lot of patience, but it’s one fix that is worth trying.
Fix #5: Create a New User Account on Windows
If you still cannot click on the Settings app or can’t launch it, consider creating a new administrator account and migrating your files onto it. This may sound like a technical solution, but if none of the above fixes worked, then you are left with no choice.
However, because we usually create new user accounts via the Settings app, you have to do it using a more technical approach. Here’s how it goes:
- Inputmsc into the search box. This will open the Common Console Document.
- Navigate to Users and select Add New User.
- Provide all the necessary details required to create an account.
- Once the new account is created, log out of your active user account and log into the account you have just created.
- Next, transfer your files to the new admin account. Go to File Explorer and navigate to the hard drive where you installed Windows 10/11.
- Click the View tab and uncheck Hidden Items.
- Go to your old administrator account. You can find it by entering this location: C:/Users/old.
- Double-click on your old username’s folder.
- A notification will appear saying that you don’t have permission to access this folder.
- Click Continue to proceed. Provide your login information if required.
- Once the folder opens, copy and paste all your files from there to the new folder found at C:/Users/newusername.
- You will be notified if the merger of the folders is complete.
- Click Yes to continue.
- All your files should be transferred successfully to the new user account.
Fix #6: Reset Windows 10/11
If creating a new administrator account does not get rid of the problem, try resetting Windows 10/11 from the lock screen. Don’t worry because you don’t need to log in to any account to perform a reset.
Here’s how you can do it:
- Turn on your computer and wait until you reach the lock screen.
- Input your account’s username and password.
- Press and hold the Shift
- Select Restart from the Power
- A new set of options will appear.
- Navigate to Troubleshoot and select Reset This PC.
- Decide if you want to delete all your files and apps or leave them all intact.
- Click the Reset
Fix #7: Make Sure the Settings App Is Enabled
Sometimes, the issue surfaces just because the Windows Settings app is disabled. So, double-check this and make sure it is enabled.
Follow these instructions:
- Type exe into the search field and click the most relevant result.
- Navigate to this location: HKEY_CURRENT_USER\Software\Microsoft\ Windows\CurrentVersion\Policies\Explorer.
- After that, right-click on any empty space and select New > DWord (32-bit) Value.
- Rename it NoControlPanel.
- Double-click on this newly created key and set its value to 0.
- Next, we will modify the corresponding group policy. Inputmsc into the search box and select Local Group Policy Editor.
- Navigate to the User Configuration
- Select Administrative Templates and click Control Panel.
- Double-click the Prohibit access option and make sure it is set to Disabled.
- Click Apply and OK.
Wrapping Up
We understand how frustrating it is not to be able to access Settings. After all, it’s one of the handiest tools that Windows 10/11 has. Things could be pretty challenging if this app is gone. Although there are other ways to make necessary changes to your system without the Settings app, the experience is still different. So, the most practical choice when you can’t click Settings is to fix it. Feel free to refer to the solutions above to resolve any problems associated with the Settings app.
Do you know of other ways to access Settings in case it can’t be clicked? Let us know in the comments!

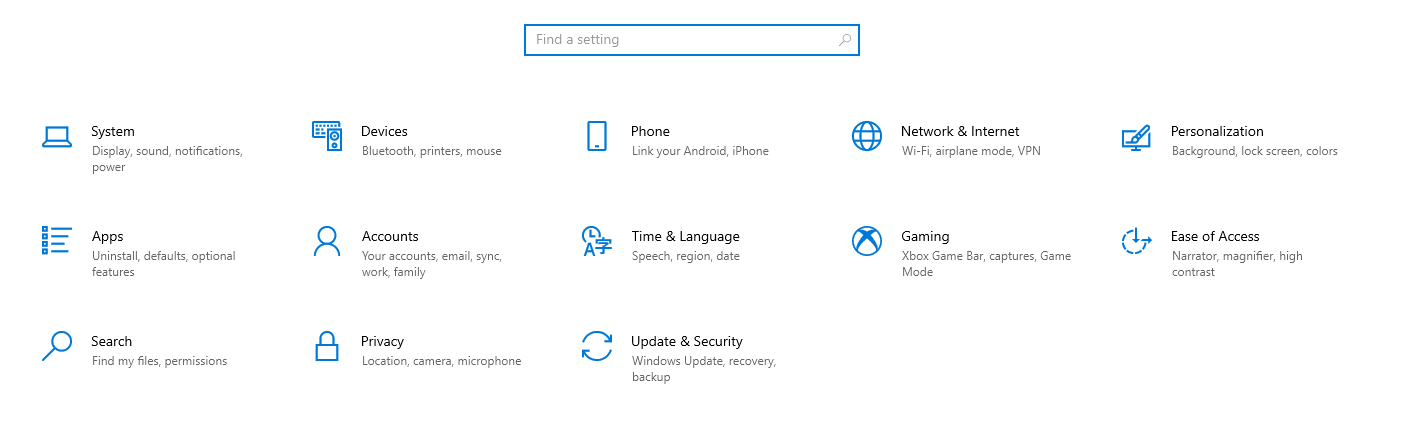
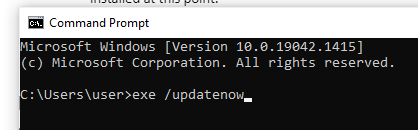

finally, been working on this for months.
thank you. i can now access settings.