Listening to music and watching movies are popular activities on our computers. However, it can be highly frustrating when audio or video files fail to produce sound, leaving us without the desired multimedia experience.
This problem is not new to Windows 10/11, though. Missing audio can be caused by a lot of factors, but this article will discuss the case where the audio service not responding in Windows 10/11 results in the error code 0xc00d36fa.
What is Error Code 0xc00d36fa?
The error code 0xc00d36fa appears whenever a user attempts to play a video or audio file using a media player. This issue occurs regardless of the media player being used. Some users even reported hearing no sound when playing videos on YouTube and other streaming sites. There is no problem playing videos – it’s just that you won’t be able to hear anything at all. In some cases, even the system sounds disappear.
Aside from the sound not playing, an error message also pops up, saying:
Can’t play
We can’t find an audio device. Make sure headphones or speakers are connected. For more info, search your device for “Manage audio devices.
0xc00d36fa
Expert Tip: For smoother PC performance, consider using a PC optimization tool. It handles junk files, incorrect settings, and harmful apps. Make sure it's right for your system, and always check the EULA and Privacy Policy.
Special offer. About Outbyte, uninstall instructions, EULA, Privacy Policy.
What Causes Error Code 0xc00d36fa?
This sound problem is a common issue Windows users encounter. In most cases, the error is caused by the audio service not responding in Windows 10/11. The audio service is the Windows component responsible for managing all the sound options on your computer. This error means that the audio service has stopped working for some reasons.
One likely culprit is a corrupted Windows update. According to some of the users who encountered this error, the problem started after they installed an update on their computer. The files associated with the audio service must have gotten corrupted in the process somehow, causing the error code 0xc00d36fa.
An outdated sound card driver can also cause sound problems on your computer. Because you updated your system, an incompatibility issue between your OS and your device drivers can be at play. Other factors that could also be causing your computer audio problem include corrupted system files and unresponsive audio services.
Fortunately, there are a few workarounds you can try to fix your sound trouble. We’ll show you what to do when you encounter the error code 0xc00d36fa on Windows 10/11.
How to Fix Error Code 0xc00d36fa on Windows 10/11
Audio errors are common Windows 10/11 problems that are easy to deal with. But before you try anything, follow the steps below first:
- Try opening the file using different media players to make sure the problem is not program-related.
- Disconnect any external sound device, such as headphones or speakers.
- Clear all cached data from your computer using Outbyte PC Repair.
- Turn up the volume using the Volume icon on the Taskbar and make sure it is not muted.
- Restart your computer.
If you’re still experiencing sound issues after completing the steps above, proceed to the fixes below:
Solution #1: Restart Audio Services.
The error code 0xc00d36fa happens because the audio service is not responding or has suddenly stopped for some reason. Before we resort to more complex fixes, we should try restarting the audio service to see if it will work. A simple reboot will refresh its configurations and hopefully solve the issue at hand.
To do this:
- Open the Run utility by pressing Windows + R.
- Type services.msc in the dialog box, then press Enter.
- Look for Windows Audio from the list.
- Right-click on it and choose Restart.

- Right-click Windows Audio again, then choose Properties this time.
- Set the startup type to Automatic.
- Hit Apply to save your new settings.
- Go back to the Services window and find Windows Audio Endpoint.
- Right-click on the entry and choose Restart.
- Right-click on it again, choose Properties, then set the startup type to Automatic.
Close the window and restart your computer. Your audio services should be working fine now.
Solution #2: Make Sure Your Audio Components Are Running.
If any of your audio components are not running, this can lead to sound issues, such as the error code 0xc00d36fa. Antivirus software is known for blocking some services, so you might need to disable it temporarily while you’re working on these solutions.
To check your audio components:
- Open the Run dialog using the instructions above and open the Services window.
- Check the state of the following services:
- RPC Endpoint Mapper
- Remote Procedure Call (RPC)
- DCOM Server Process Launcher
- If any of them is not running, right-click on the entry and select Start.

- Make sure that the startup type is also set to Automatic.
Restart your computer and check whether the problem has been fixed.
Solution #3: Update Your Sound Driver.
If you installed a system update recently, it is possible for an incompatibility issue to arise between your updated OS and your old device drivers. To fix this issue, update your sound card driver to the latest version by following the steps below:
- Launch the quick start menu by pressing Windows + X.
- Choose Device Manager from the options.
- Expand the Sound, video and game controllers category.
- Look for your sound card driver, then right-click on it.
- Choose Update Driver and select Search automatically for updated driver software.

Once your sound card driver has been updated, restart your PC and check if the sound is now working fine.
Solution #4: Run the Audio Troubleshooter.
Windows 10/11 has a built-in troubleshooter to deal with common problems that crop up. It is very easy to use and should automatically apply fixes to issues that have been detected.
To run the troubleshooter:
- Press Windows + I to open the Settings app.
- Click Update & Security > Troubleshoot.
- Click Playing Audio, then click the Run Troubleshooter button.

The troubleshooter will automatically scan your computer for sound issues. Wait for the diagnosis to be completed and follow the instructions to fix the issues detected. After applying the fixes, check if the error code 0xc00d36fa has been fixed.
Solution #5: Restore Your PC.
If the problem persists after trying the solutions we’ve mentioned, your last option is to restore your computer using a system restore point. This is also recommended if the error code 0xc00d36fa was caused by a corrupted system update and you can’t seem to make it work no matter what you do.
Here’s the process to restore your computer from the last restore point:
- Launch the start menu’s search box by pressing Windows + S.
- Type restore in the search box, then choose Create a restore point. This will open the restore settings.
- Choose System Restore under the System Protection tab.
- Press Next when the restore wizard appears.
- Click the restore point you want to roll back to.
- Click Yes when the confirmation message appears.

The restore process will take some time, depending on how large your system is. Once the process has been completed, check your sound to see if the error has been fixed.
Summary
Getting the error code 0xc00d36fa when playing audio and video files on Windows 10/11 is not a critical error. But it can be annoying, especially if your work involves dealing mostly with these types of files. To fix this error, start with the basic troubleshooting steps first before proceeding with the more technical fixes. Using the troubleshooter can also be a big help.

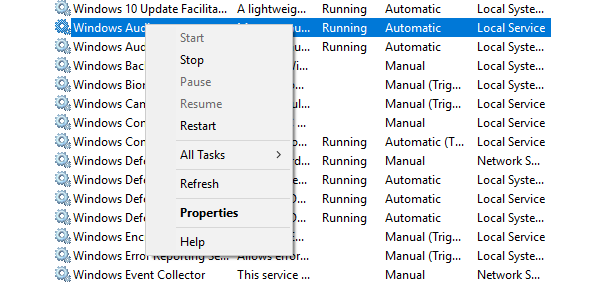
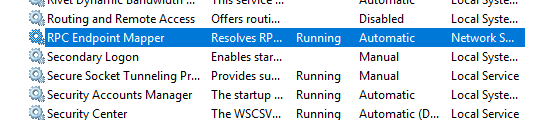
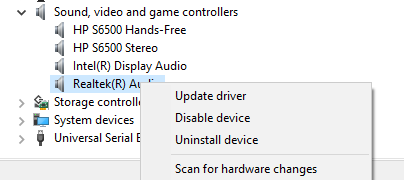

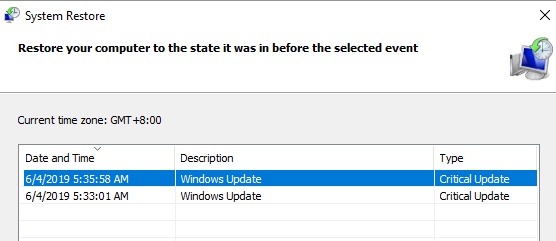
Thank u very much